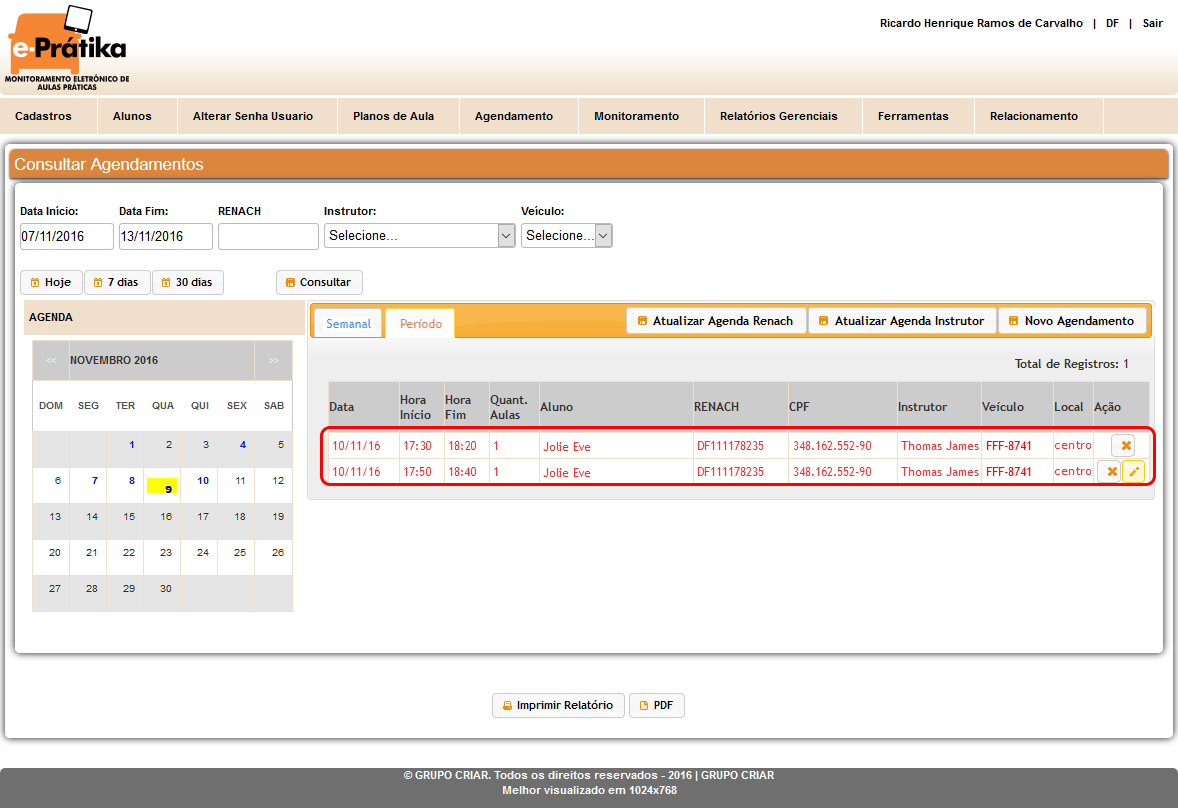Tutorial para Agendamento
Nota: recomendamos a utilização do navegador Firefox ou Internet Explorer 11
1 – Acesse o site do e-PRÁTIKA pelo link: http://www.e-pratika.com.br e clique em “Área Restrita”.
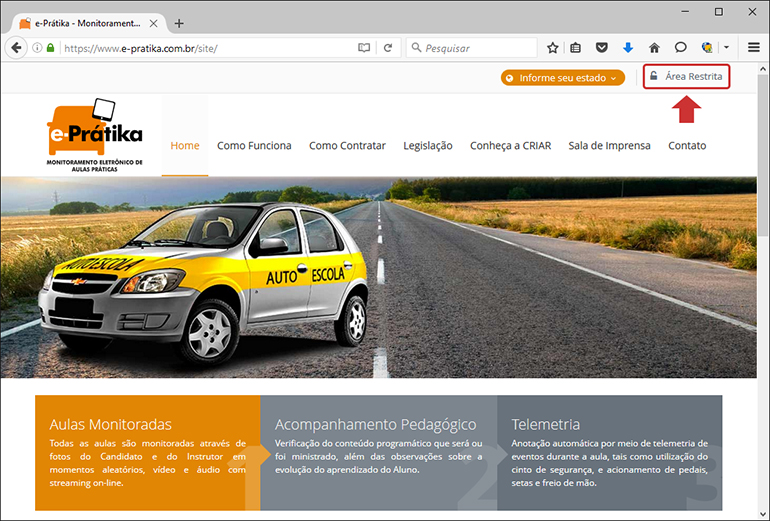
2 – Selecione o Estado “DF”, entre com seu nome de usuário e senha e clique em “Login”.
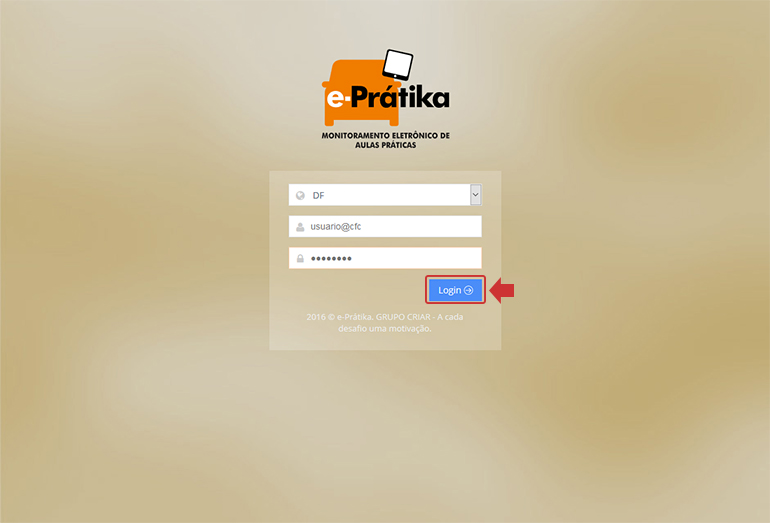
3 – Acesse o menu “Agendamento” e clique em “Gerenciar”.
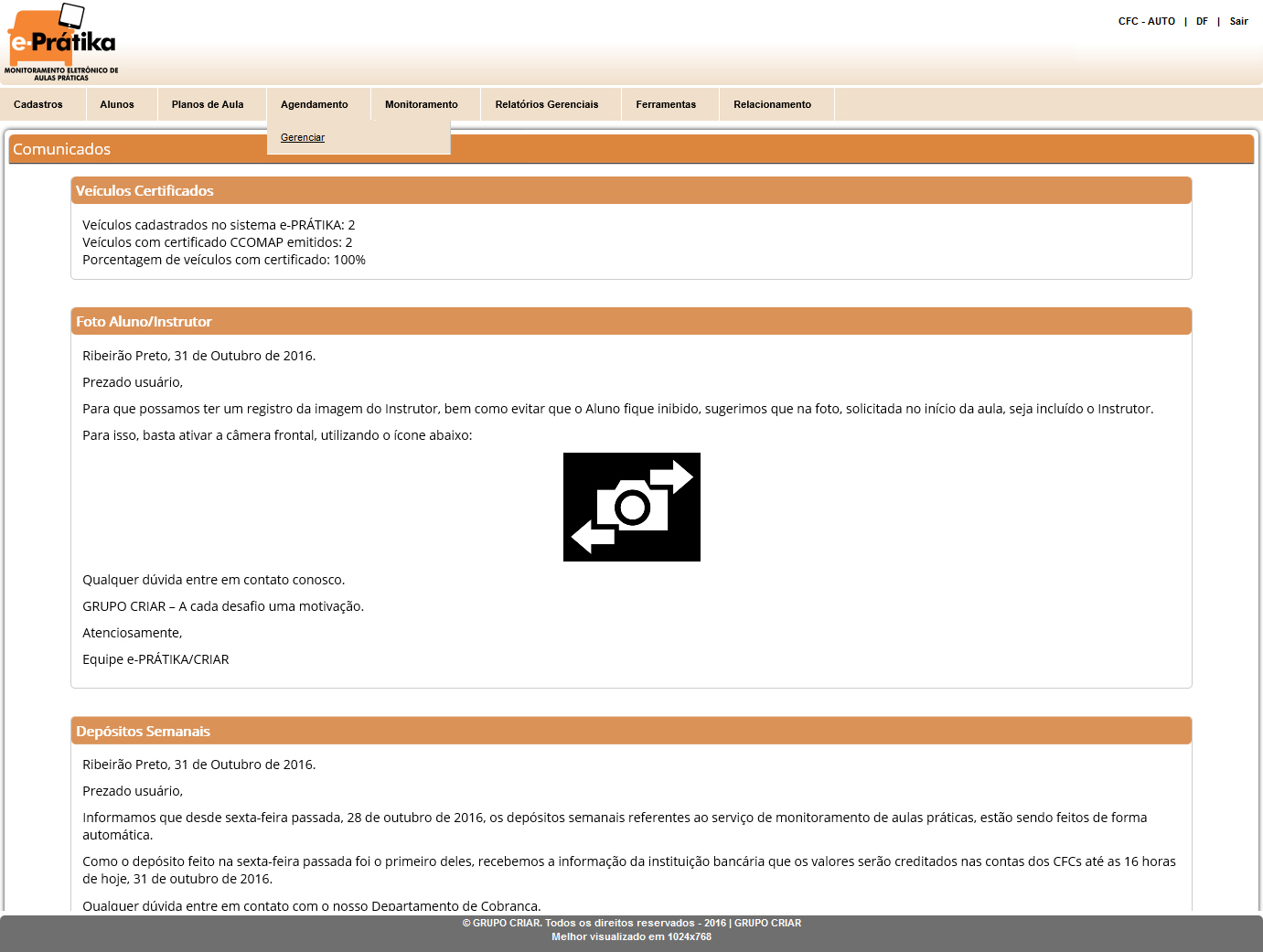
UTILIZANDO A ABA SEMANAL
1 – Aparecerá automaticamente os agendamentos da semana atual.
Observações: Os agendamentos foram baseados na data e hora conforme imagem abaixo. Os agendamentos anteriores ao horário atual não poderão ser removidos ou alterados. A mesma regra é aplicada para agendamentos feitos no sistema GETRAN, ou seja, eles não podem ser desabilitados.
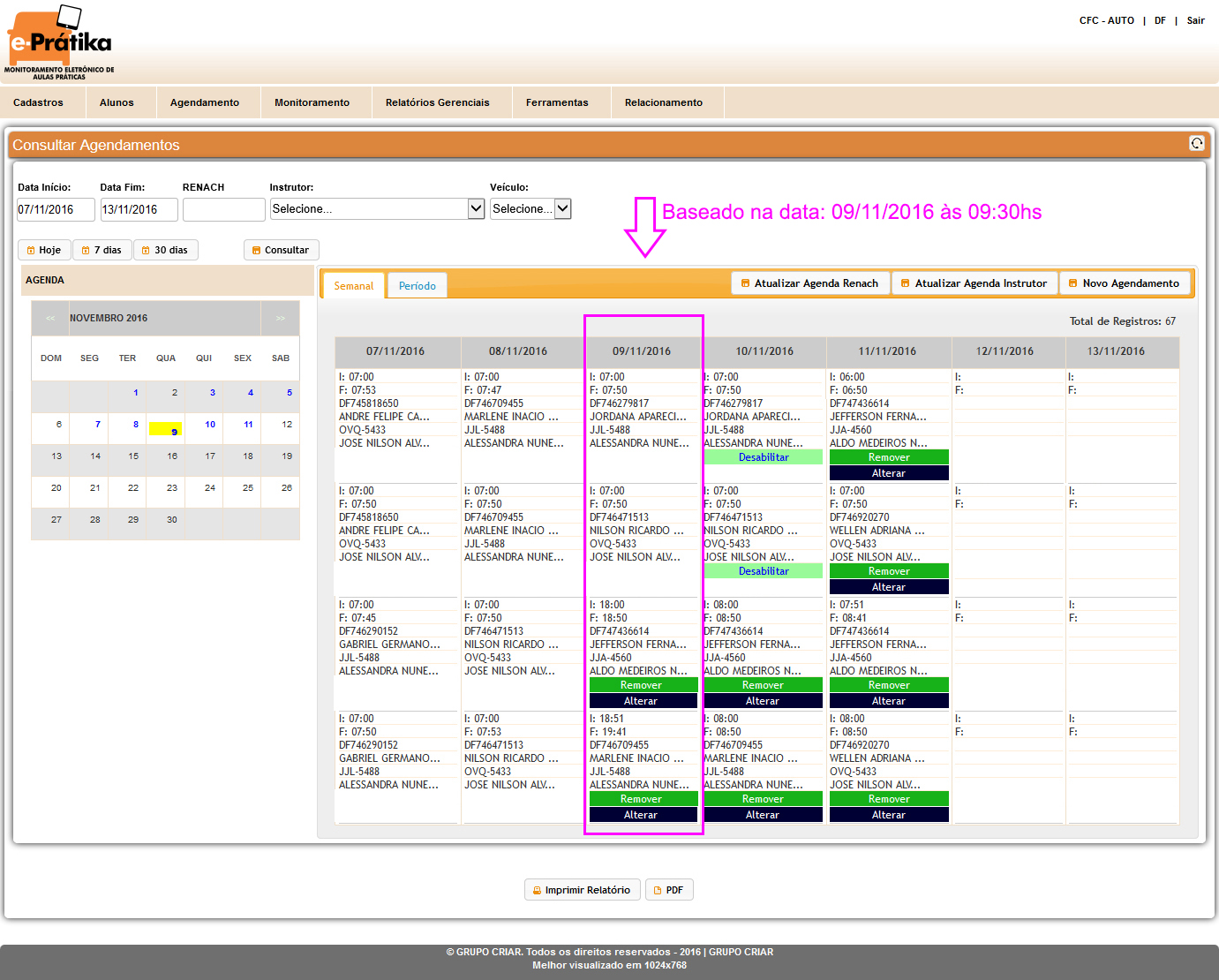
2 – Caso queira consultar outras semanas informe o período desejado. Para uma busca específica, utilize as opções de filtros disponíveis (RENACH do Aluno, Instrutor e Veículo).
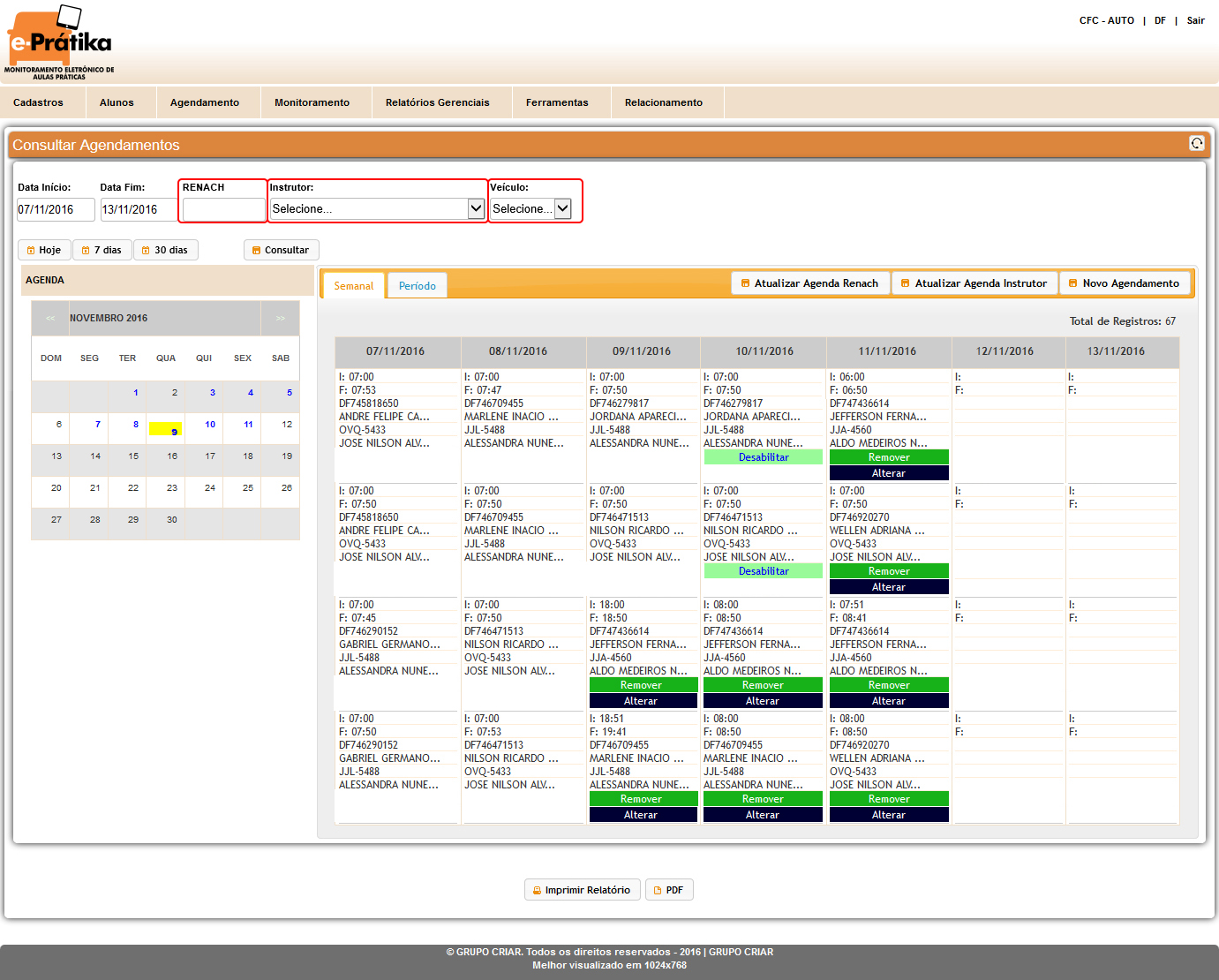
3 – Caso ainda não exista um agendamento cadastrado, clique em “Novo Agendamento”.
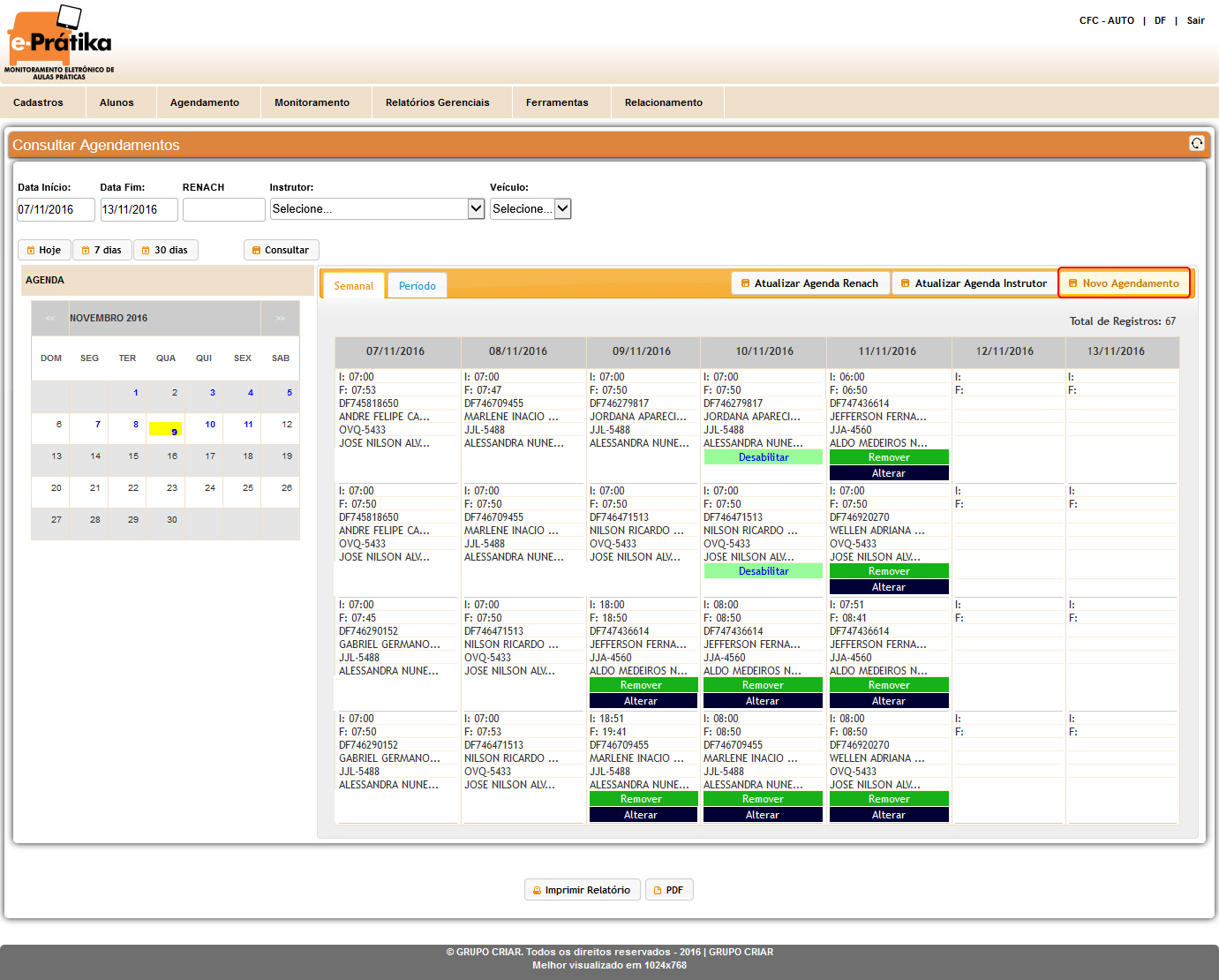
4 – Preencha o formulário seguindo os passos abaixo:
01. Insira o RENACH do Aluno;
02. Confira o nome informado automaticamente;
03. Insira a data do agendamento;
04. Defina a hora de início
05 .Escolha a “Quantidade”, interpretando da seguinte forma: (1) refere-se a uma aula simples; (2) refere-se a aula dupla
06. A “Hora Fim“ é automaticamente preenchida.
07. Informe o Instrutor.
08. Selecione um veículo.
09. (Opcional). É possível repetir o agendamento para uma quantidade de dias informados. Para isso, informe em “Repetir por”, a quantidade desejada de dias para a repetição do agendamento.
10. (Opicional). Informar um local onde será ministrada a aula.
Após preencher os campos, clique em “Gravar”.
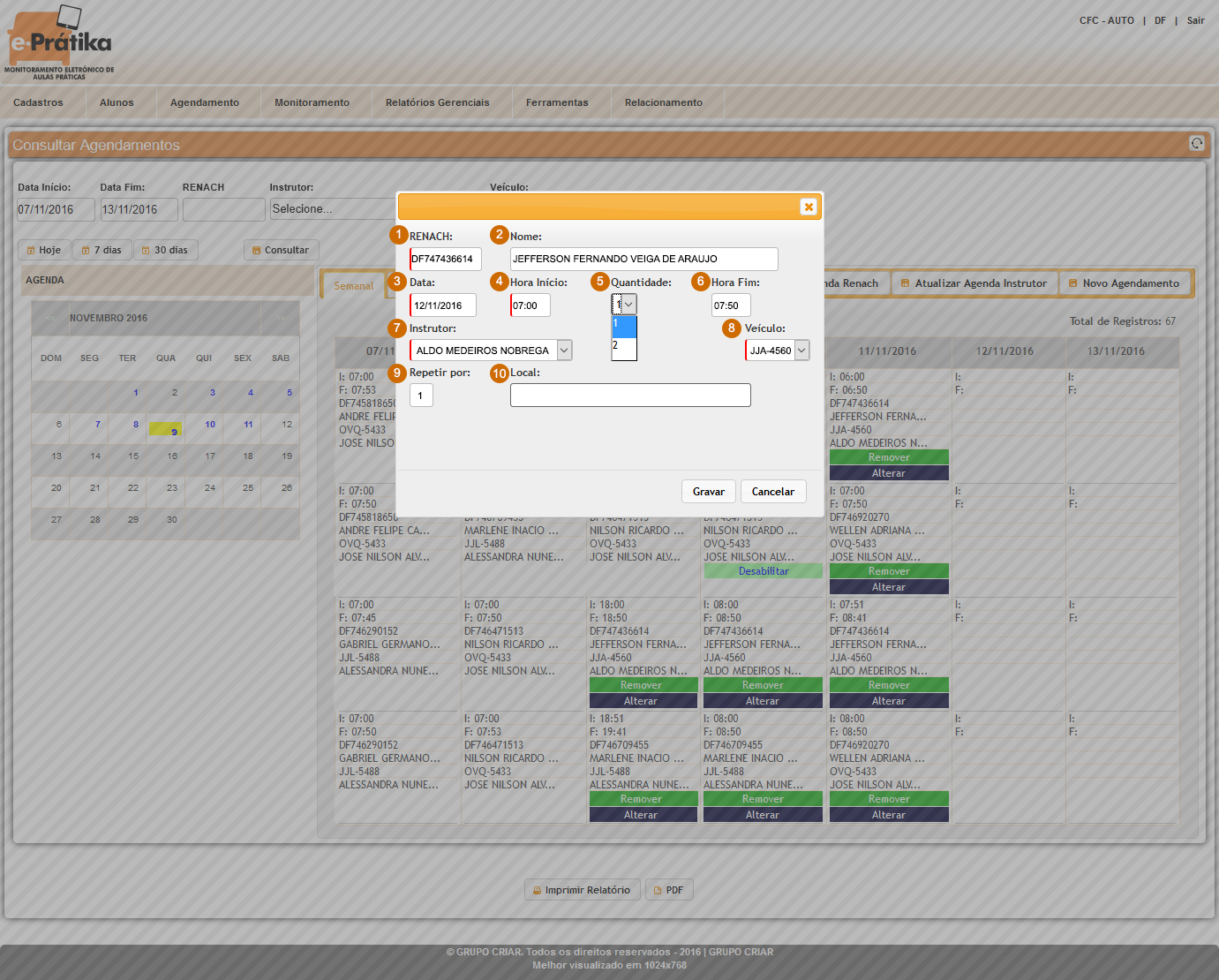
5 – Pronto! O Agendamento foi cadastrado com sucesso.
Obs: No item 9 acima, foi colocado "repetir por" 1 (uma vez). Note que na figura abaixo, foi gerado 3 (três) agendamentos. Caso tenha feito por engano, após terem sido gravados, no momento em que foram gerados um botão desfazer aparecerá na barra de botões.
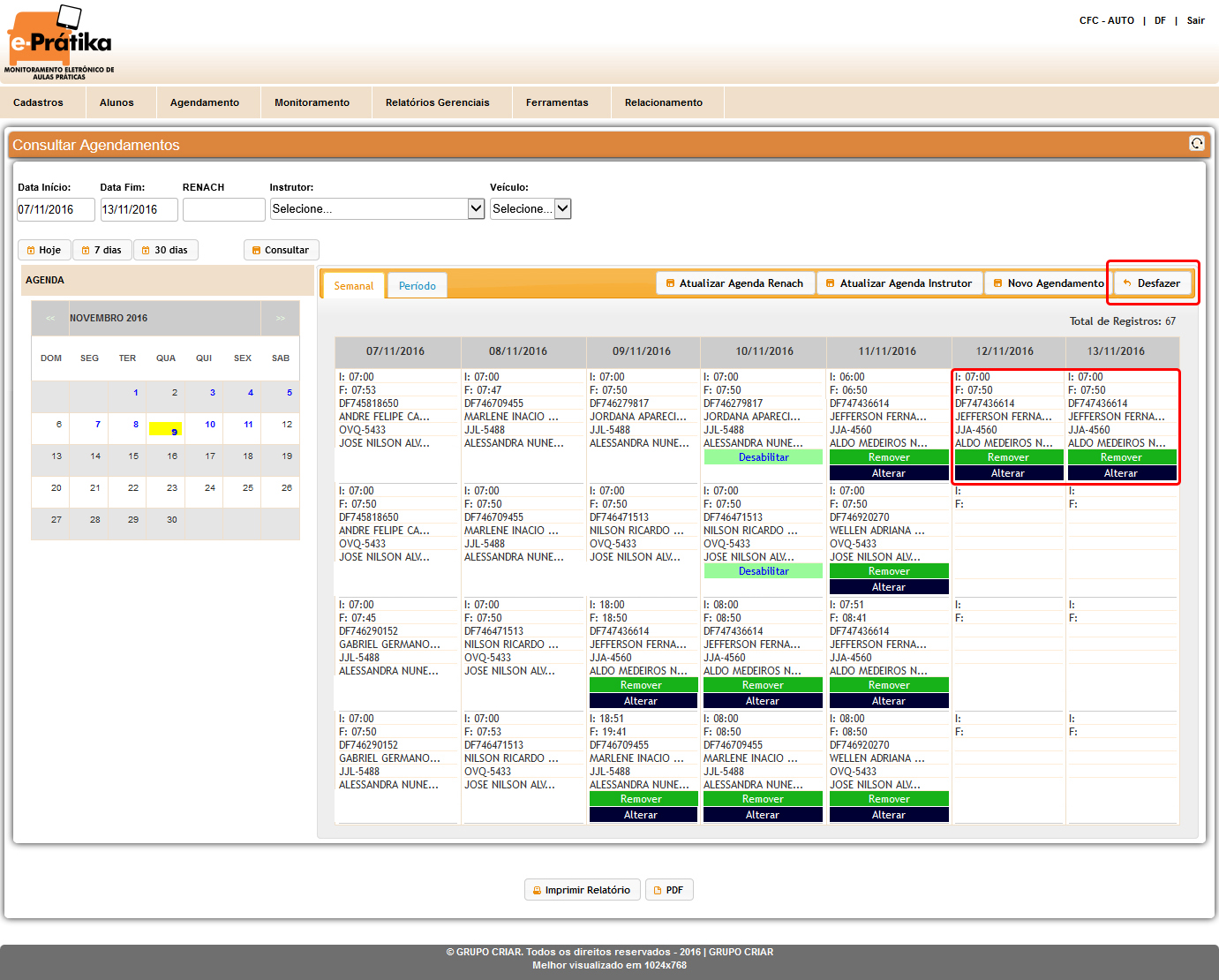
6 – Desfazendo o que foi feito anteriormente. Clique no botão desfazer como mostra na figura acima, e aparecerá uma tela com a imagem abaixo!
Clique em "Sim" pada Desfazer ou "Cancelar" para sair.
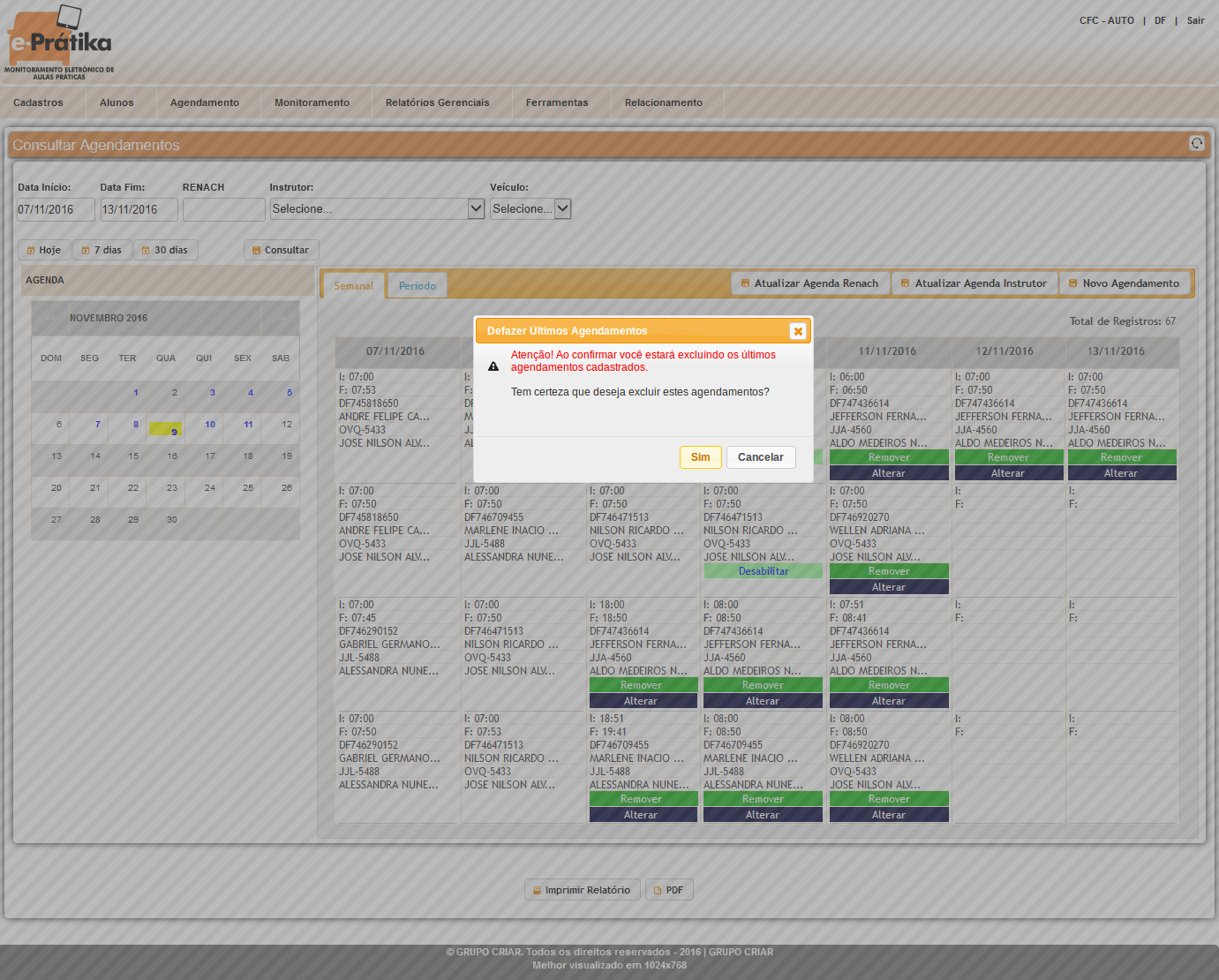
7 – Pronto! Os agendamentos foram desfeitos com sucesso.
Para fazer um novo agendamento, siga o Passo 3.
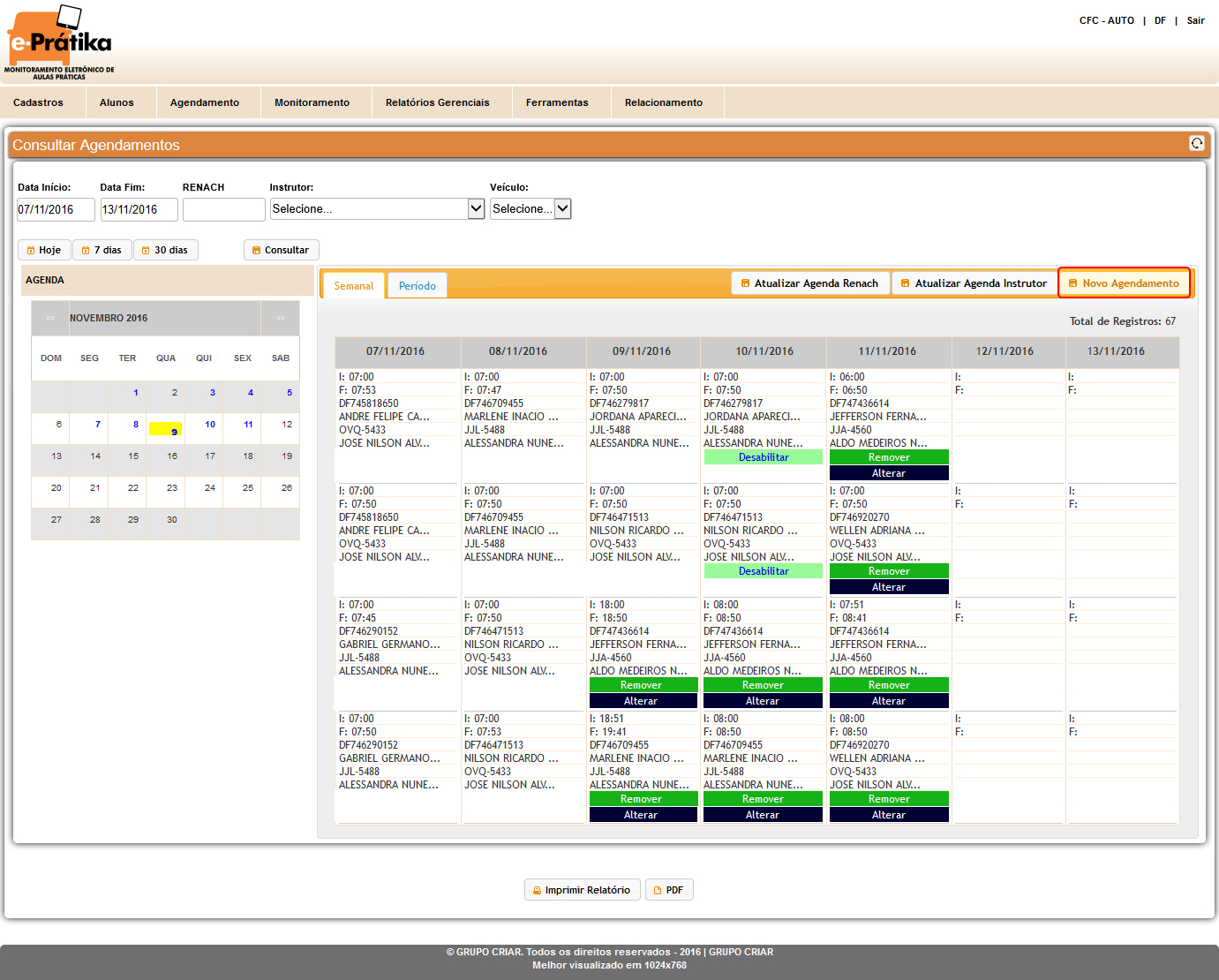
8 – Caso queira excluir um agendamento, clique em "Remover".
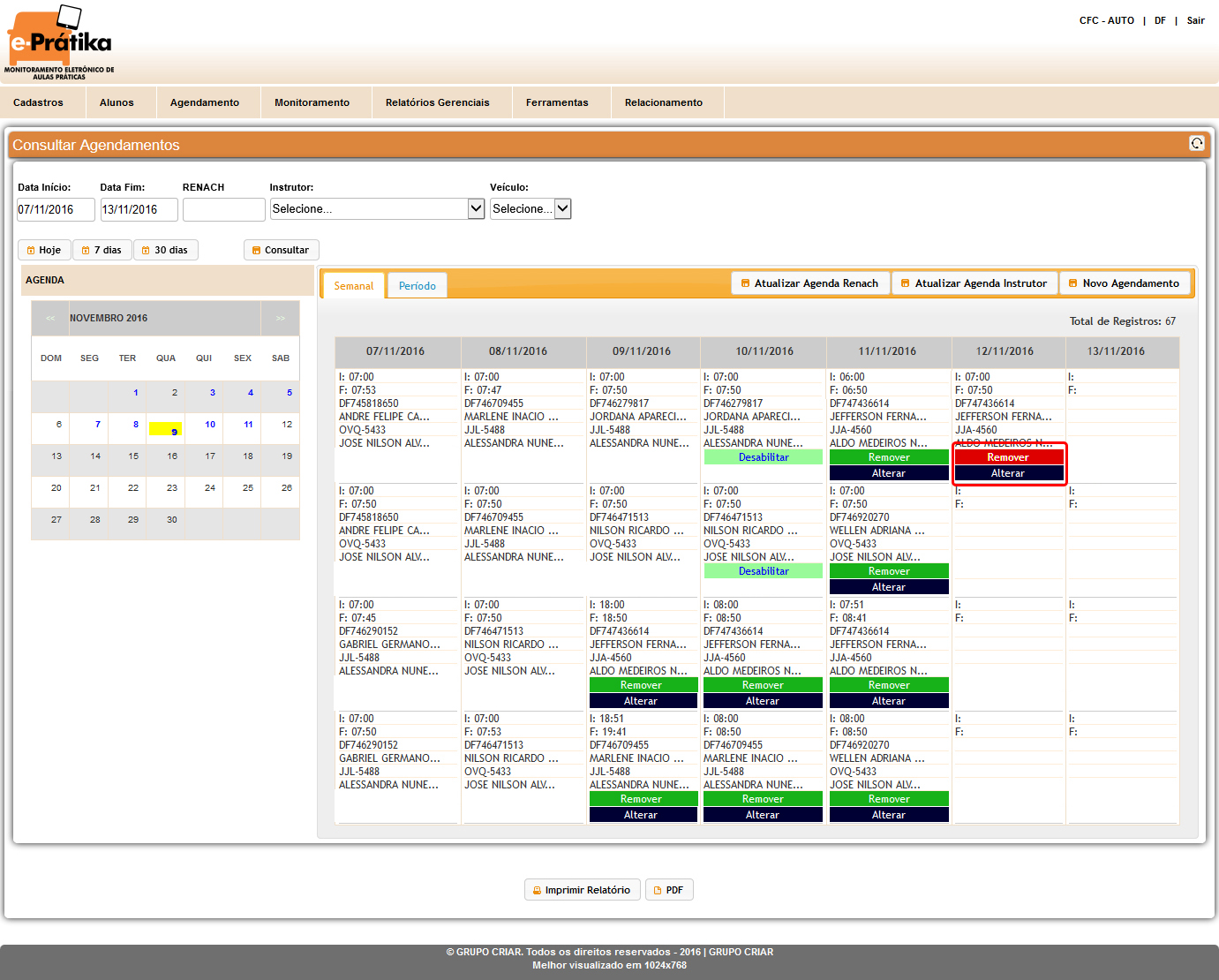
9 – Clique em “Sim” para excluir ou em “Não” para cancelar.
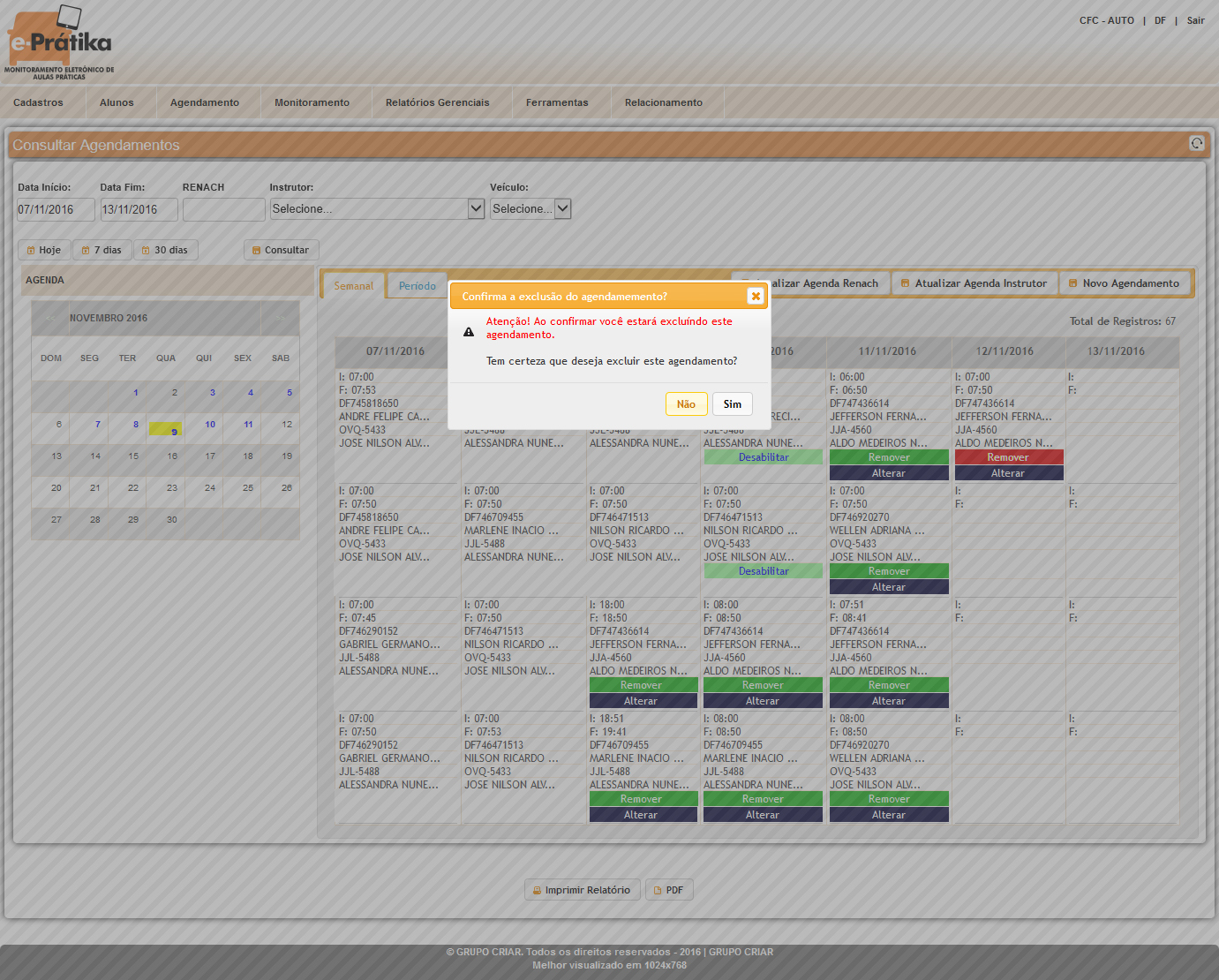
10 – Pronto! O agendamento foi excluído.
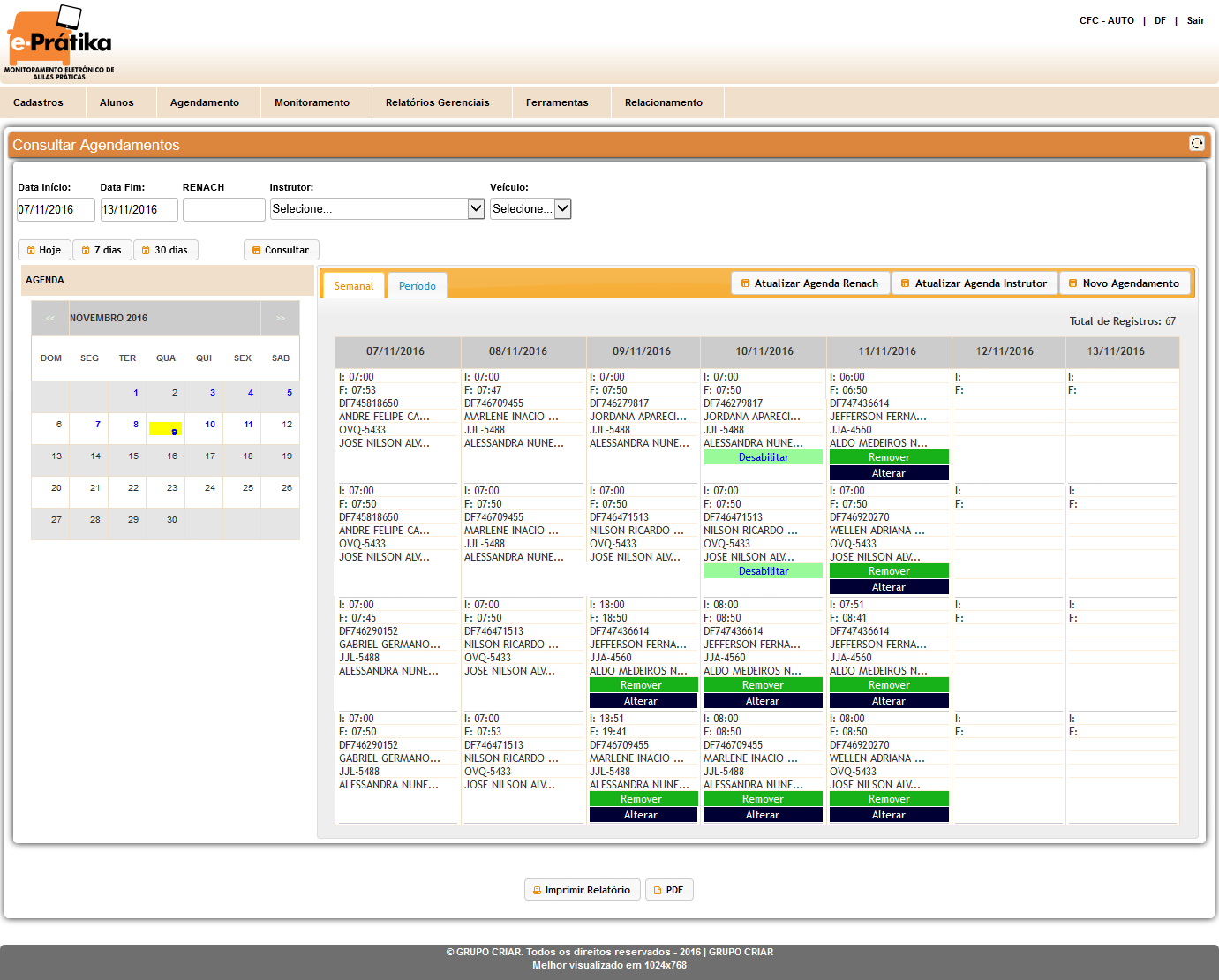
Atenção: Só é possível excluir agendamentos de aulas que não foram ministradas e que foram agendadas pelo e-PRÁTIKA.
11 – Caso queira alterar um agendamento, clique em "Alterar".
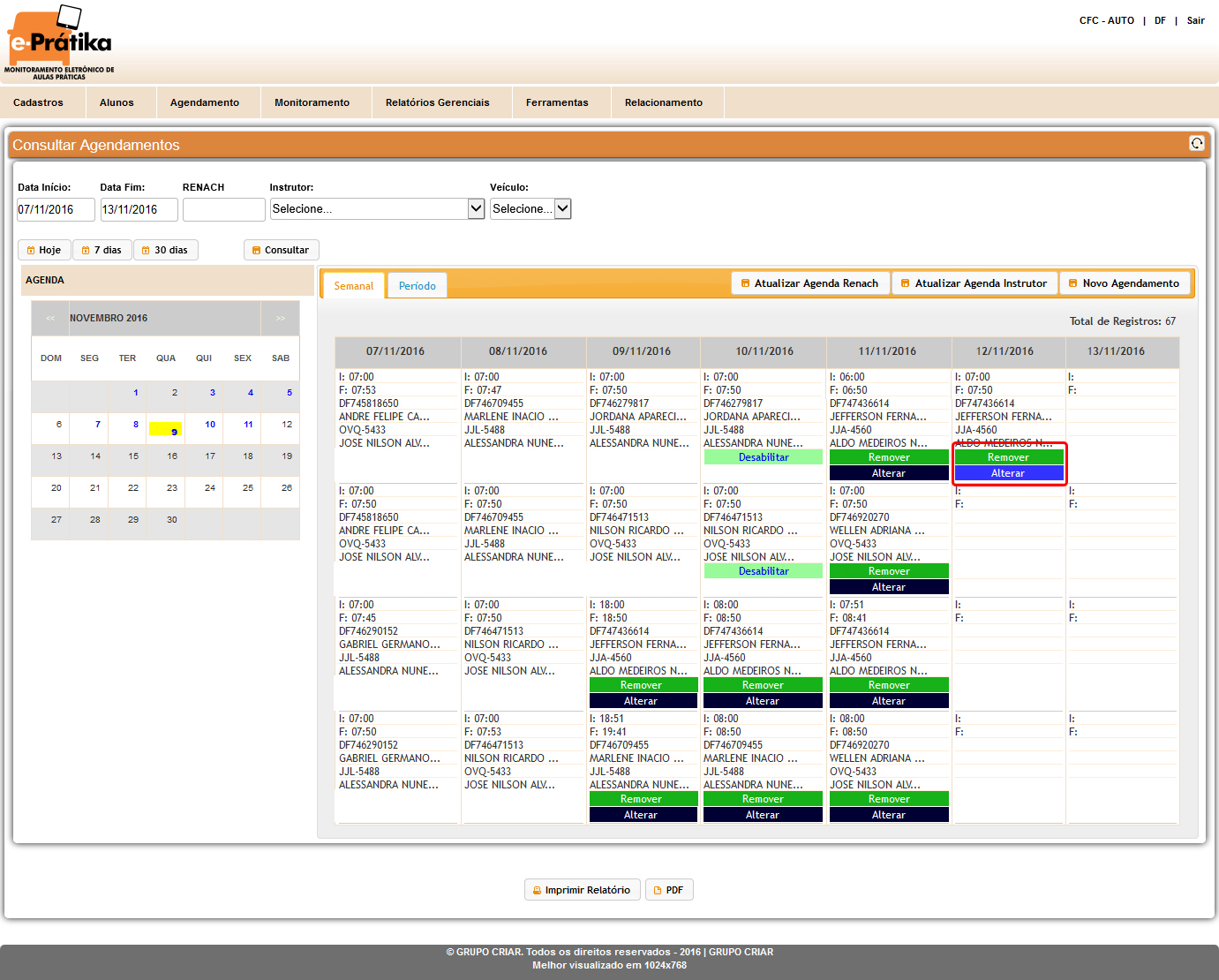
12 – Altere os campos desejado e clique em "Gravar".
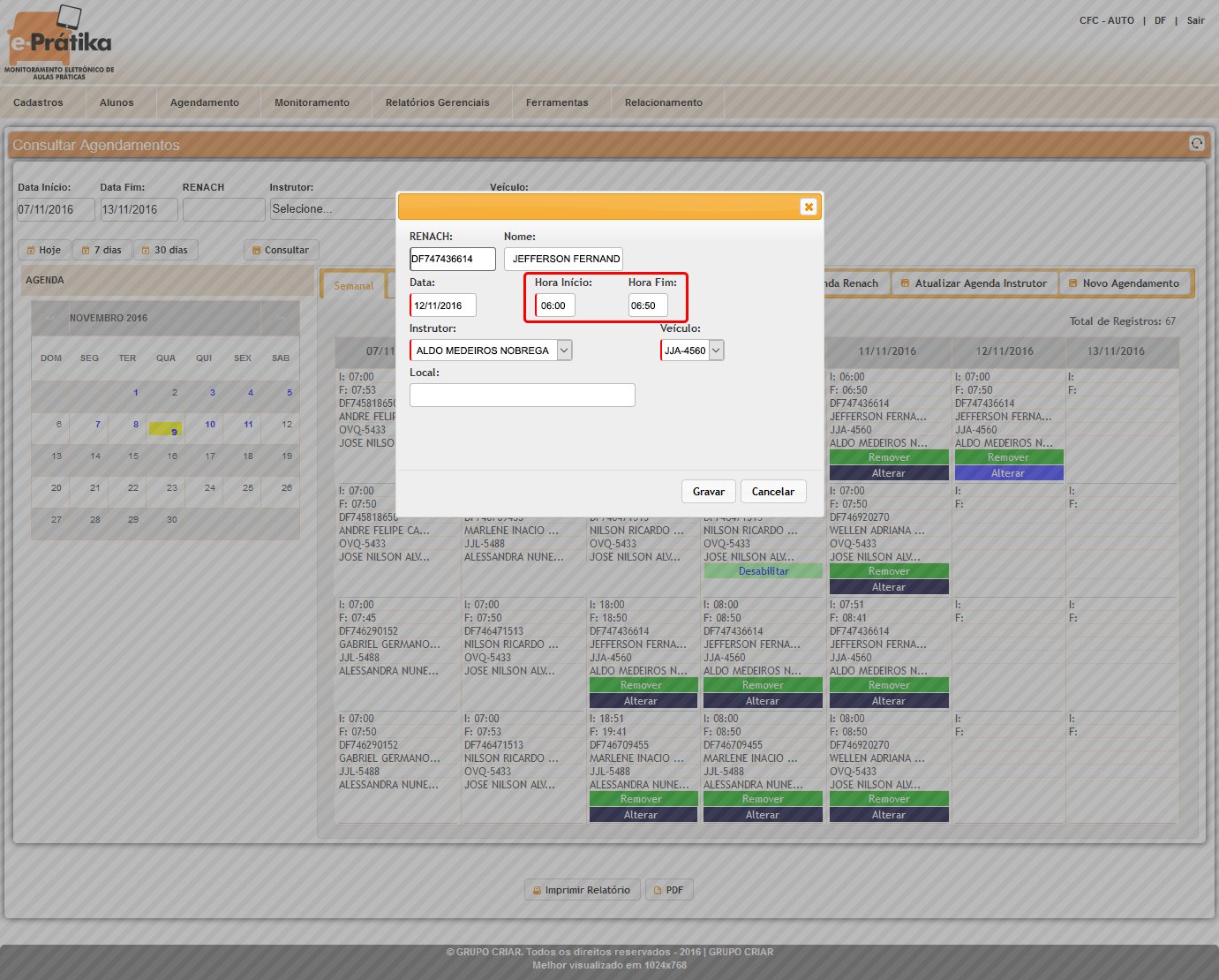
13 – Pronto! O agendamento foi alterado.
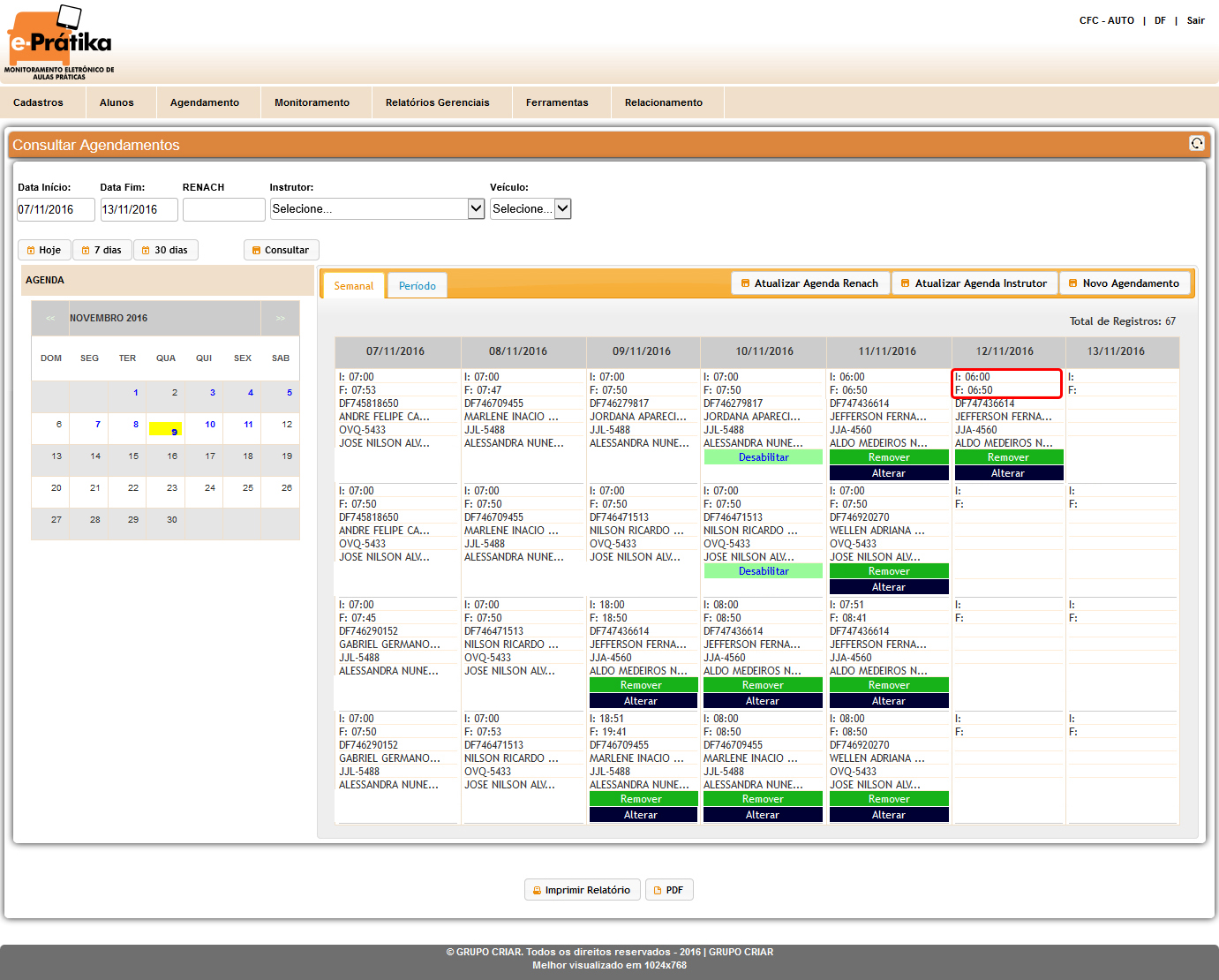
Atenção: Só é possível alterar agendamentos de aulas que não foram ministradas e que foram agendadas pelo e-PRÁTIKA.
14 – Caso o agendamento tenha sido feito pelo Sistema GETRAN, é possivel habilitá-lo ou desabilitá-lo.
Obs.: Os agendamentos que foram desabilitados não aparecem no aplicativo tablet do Sistema e-PRÁTIKA.
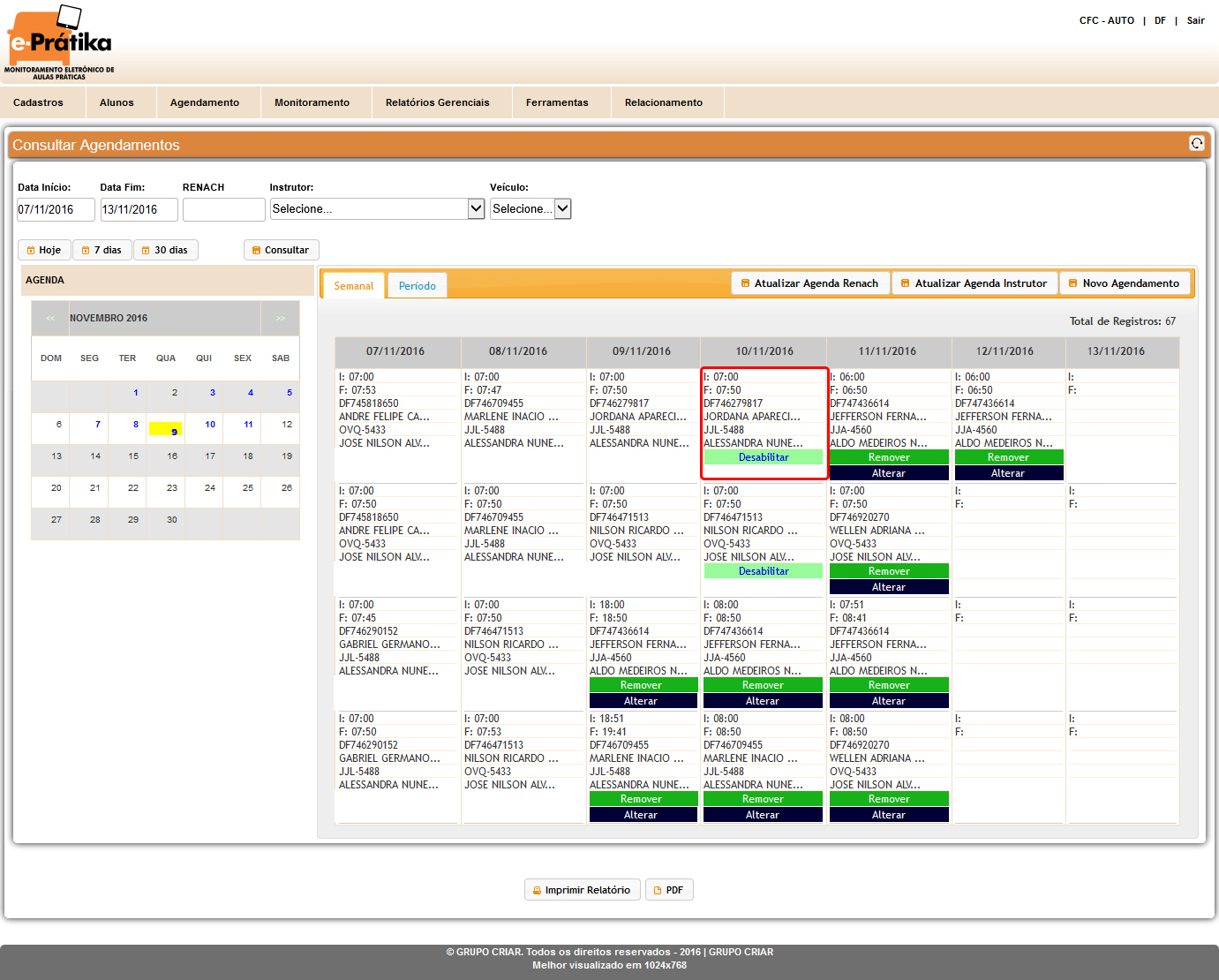
15 – Para que o agendamento não apareça no aplicativo tablet, clique no botão "Desabilitar".
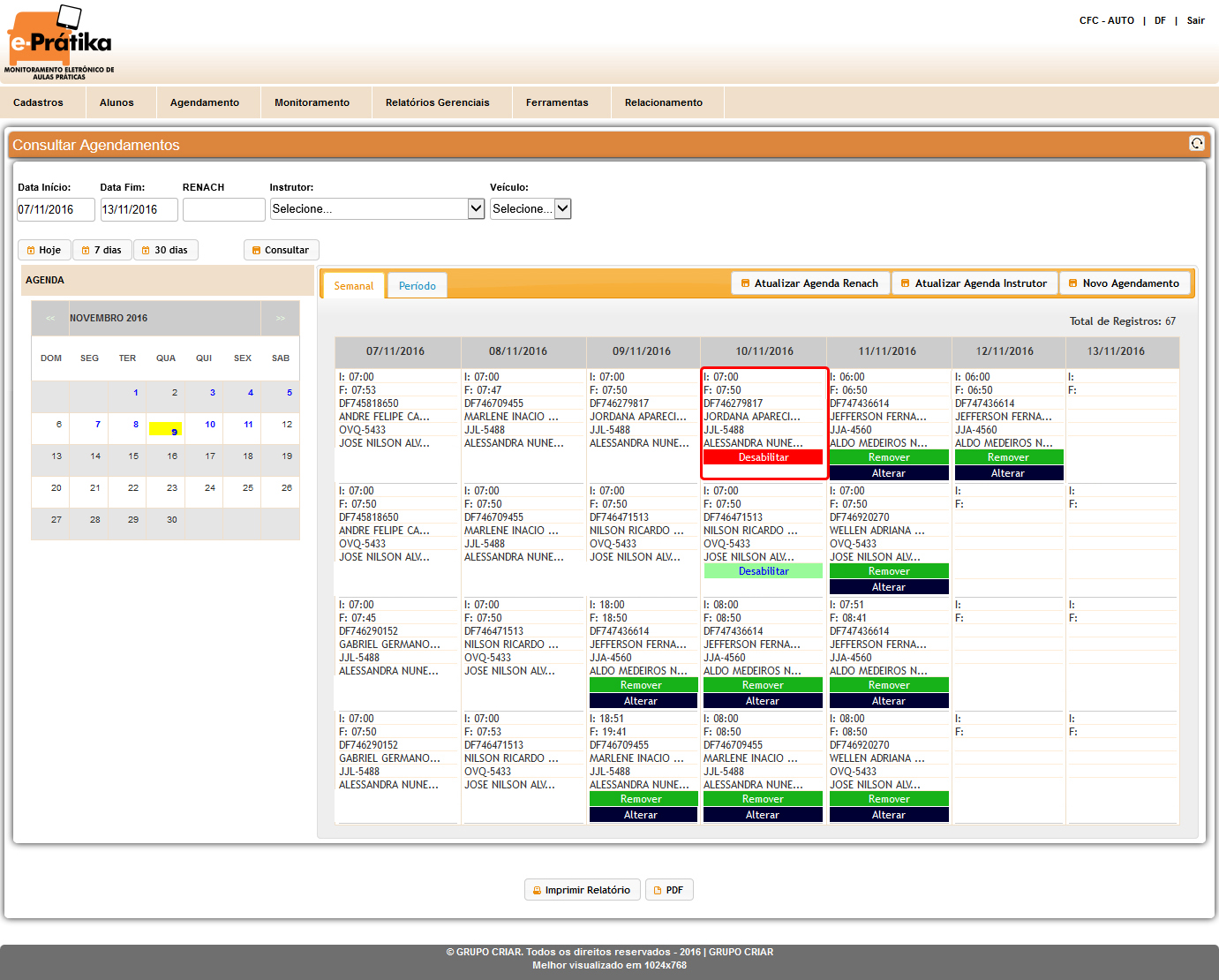
16 – Clique em “Sim” para desabilitar ou em “Não” para cancelar.
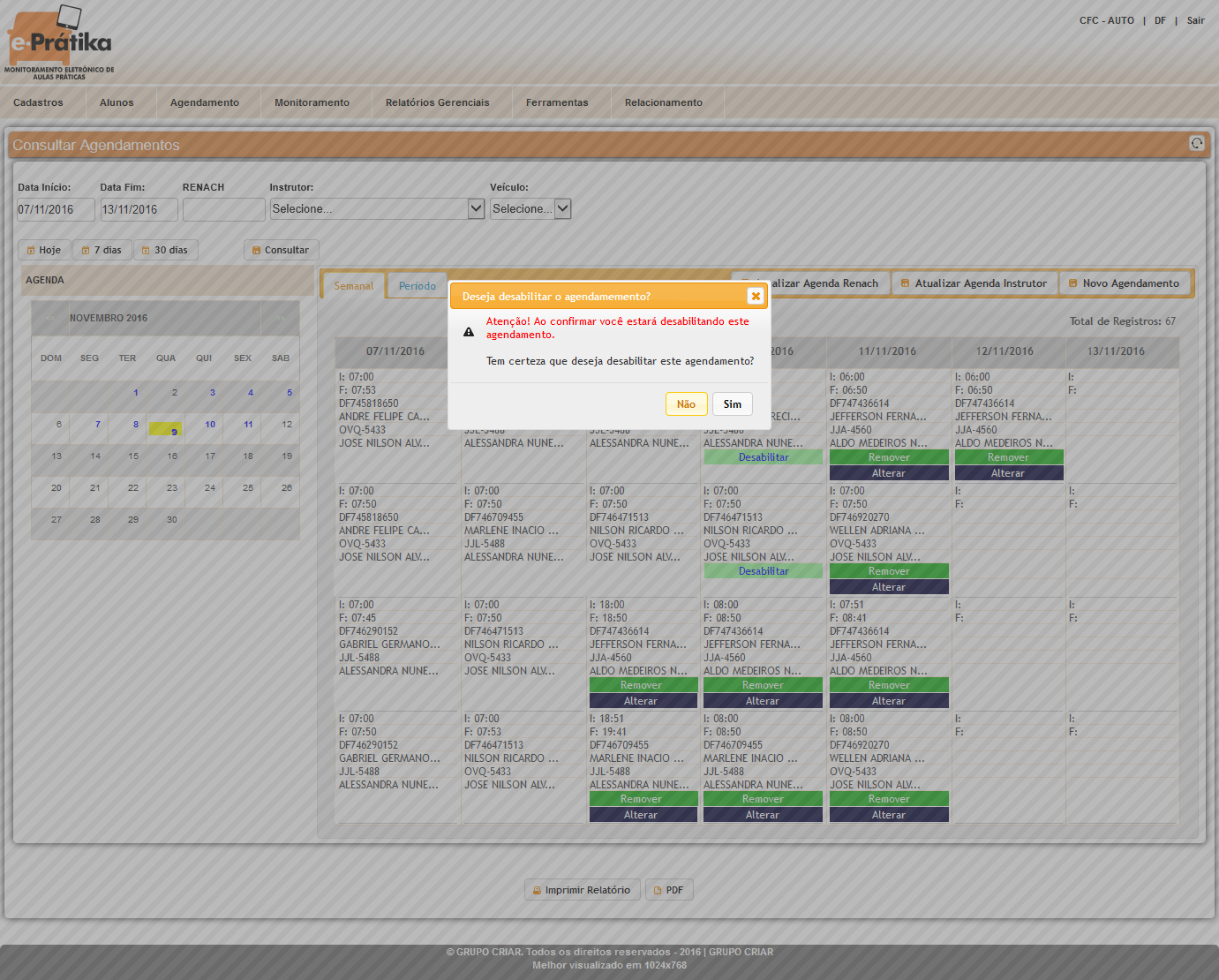
17 – Pronto! O agendamento foi desabilitado. Caso queira habilitá-lo, basta clicar no botão "Habilitar".
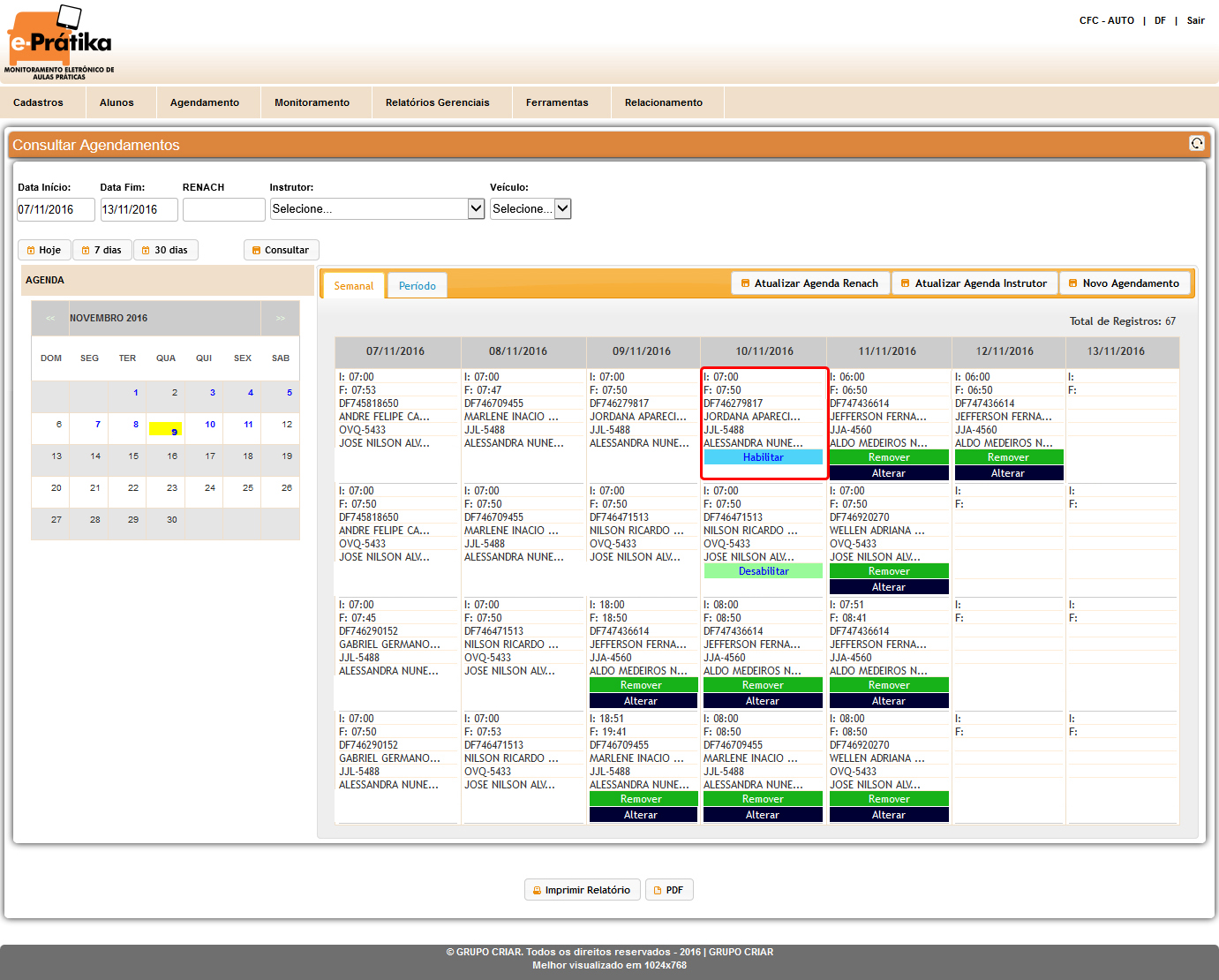
18 – Clique em “Sim” para habilitar ou em “Não” para cancelar.
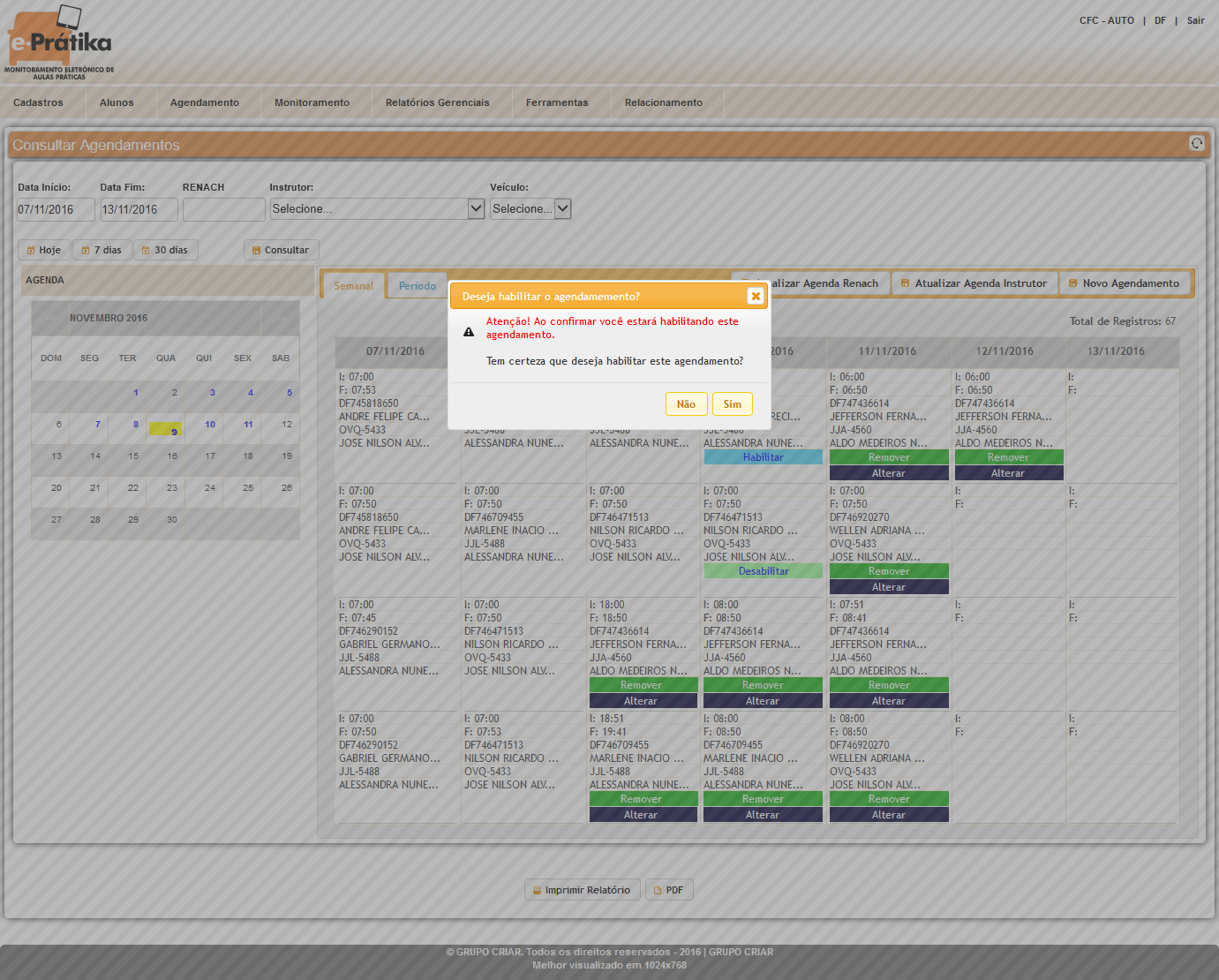
19 – Pronto! O Agendamento foi habilitado.
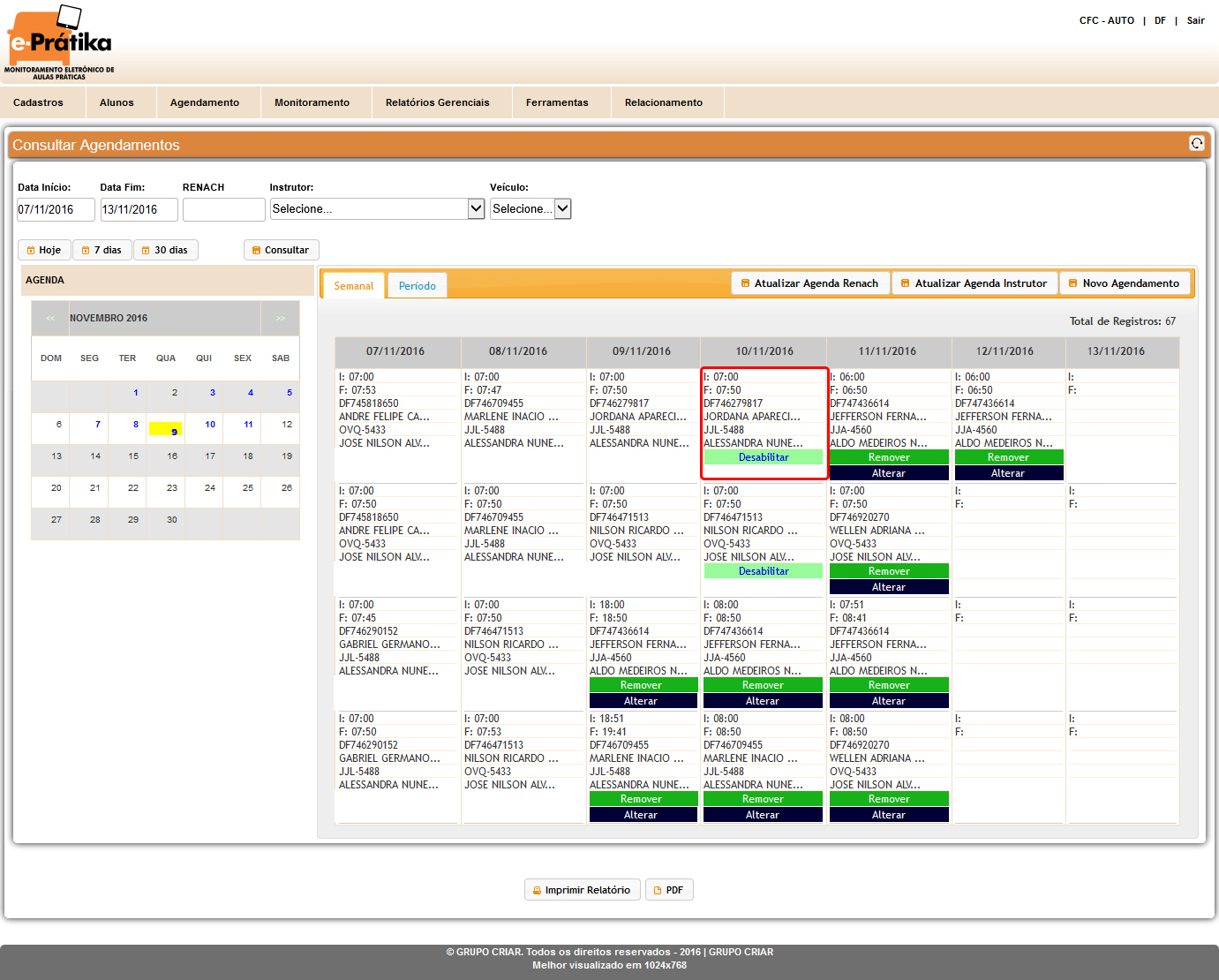
20 – Quando o CFC, por engano, agendar duas aulas no mesmo horário, Aluno, Instrutor e Veículo no Sistema GETRAN e no Sistema e-PRÁTIKA, os agendamentos serão destacados na cor vermelha, conforme tela abaixo:
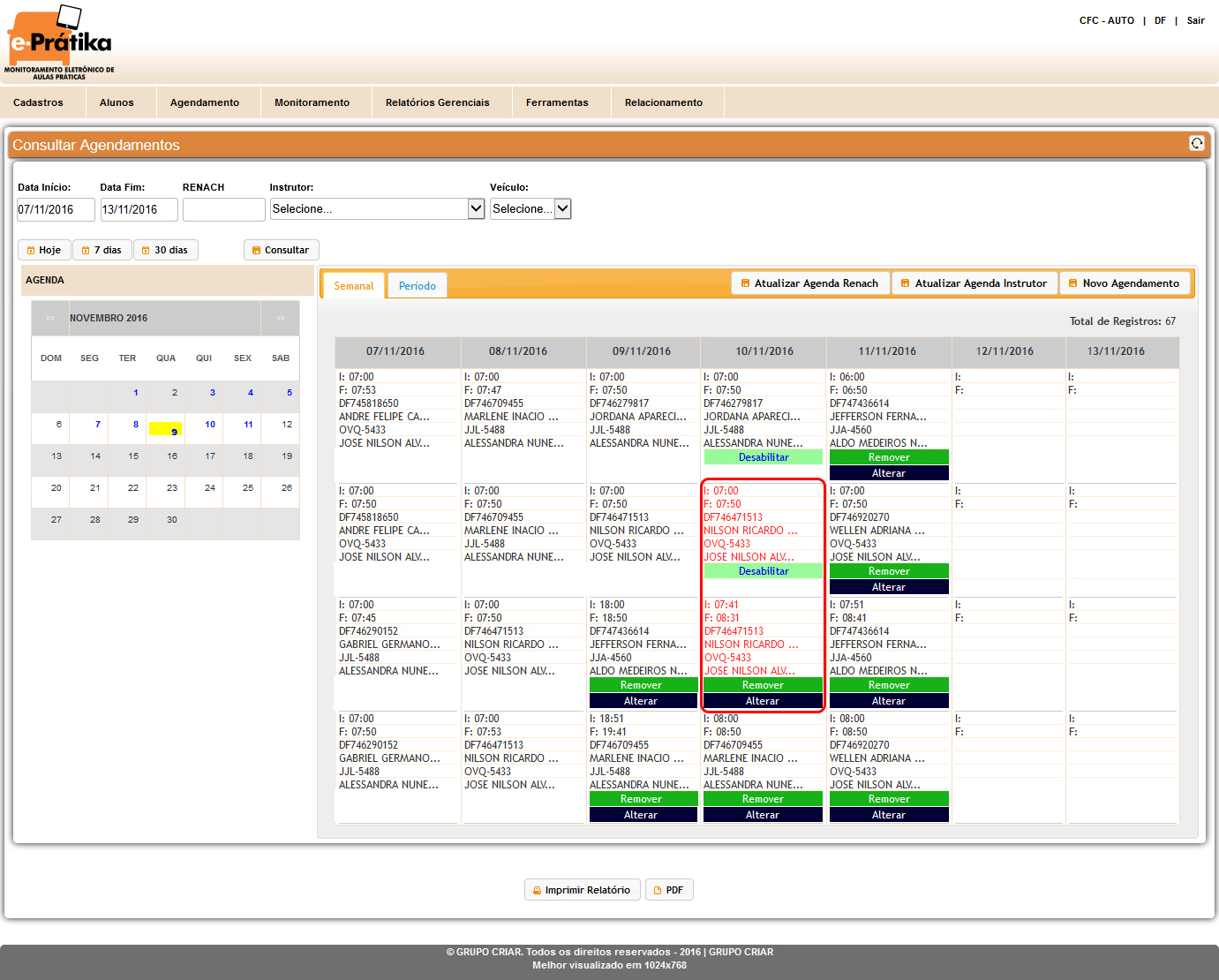
UTILIZANDO A ABA PERÍODO.
1 – Informe o período de consulta, utilize as opções de busca por meio dos filtros disponíveis, preenchendo com o RENACH do Aluno e clique em “Consultar” para verificar se já existe algum agendamento cadastrado para o referido Aluno.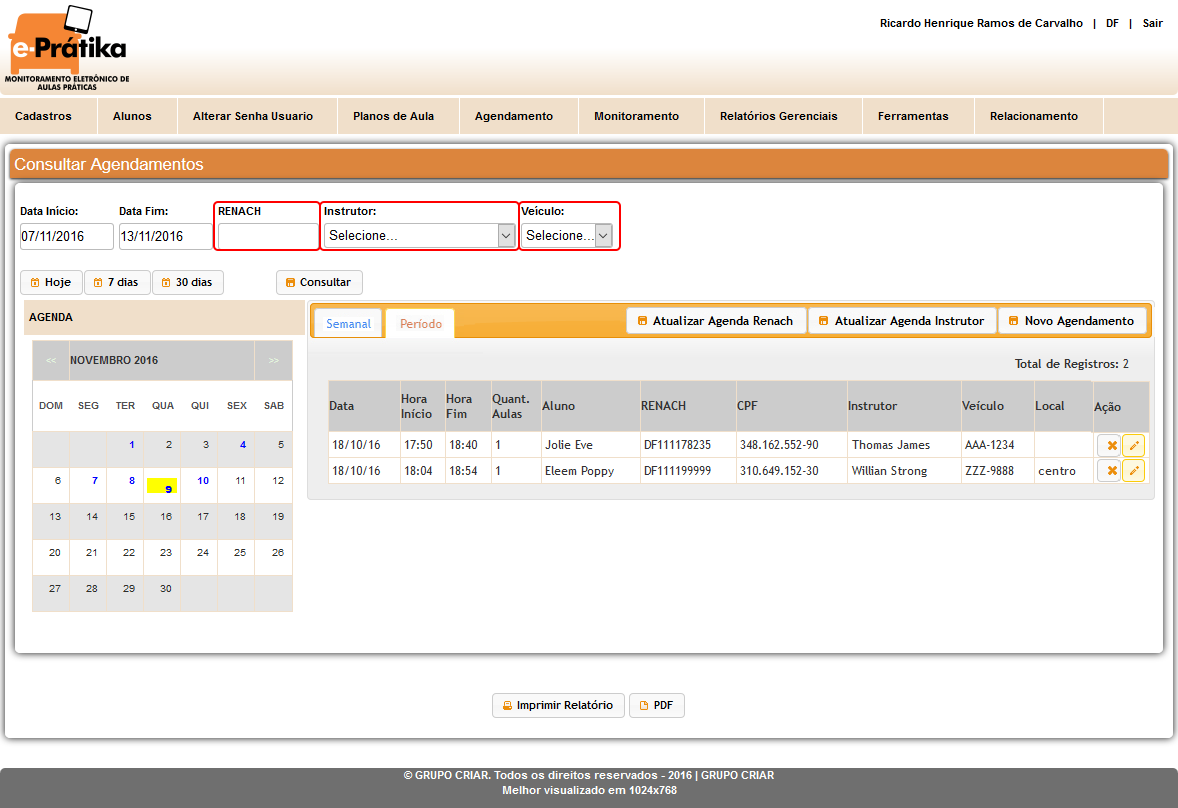
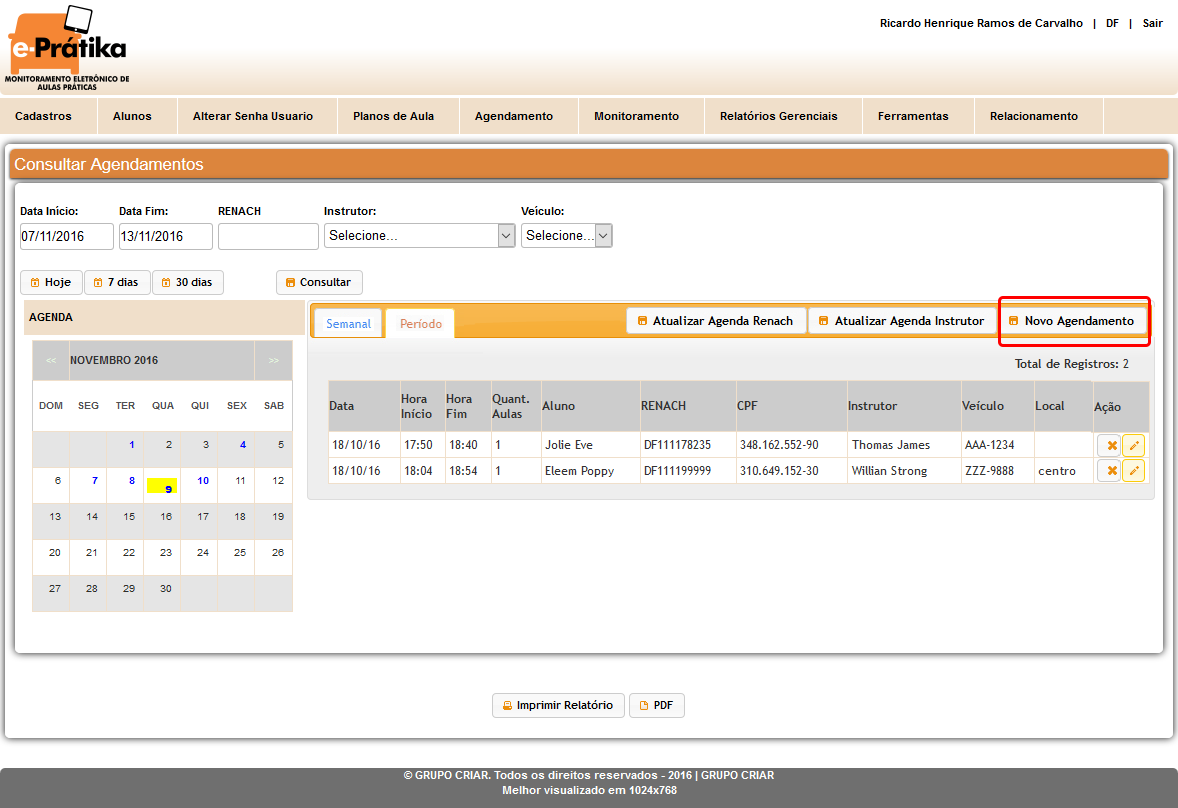
3 – Preencha o formulário seguindo os passos abaixo:
01. Insira o RENACH do Aluno;
02. Confira o nome informado automaticamente;
03. Insira a data do agendamento;
04. Defina a hora de início
05 .Escolha a “Quantidade”, interpretando da seguinte forma: (1) refere-se a uma aula simples; (2) refere-se a aula dupla
06. A “Hora Fim“ é automaticamente preenchida.
07. Informe o Instrutor.
08. Selecione um veículo.
09. (Opcional). É possível repetir o agendamento para uma quantidade de dias informados. Para isso, informe em “Repetir por”, a quantidade desejada de dias para a repetição do agendamento.
10. (Opicional). Informar um local onde será ministrada a aula.
Após preencher os campos, clique em “Gravar”.
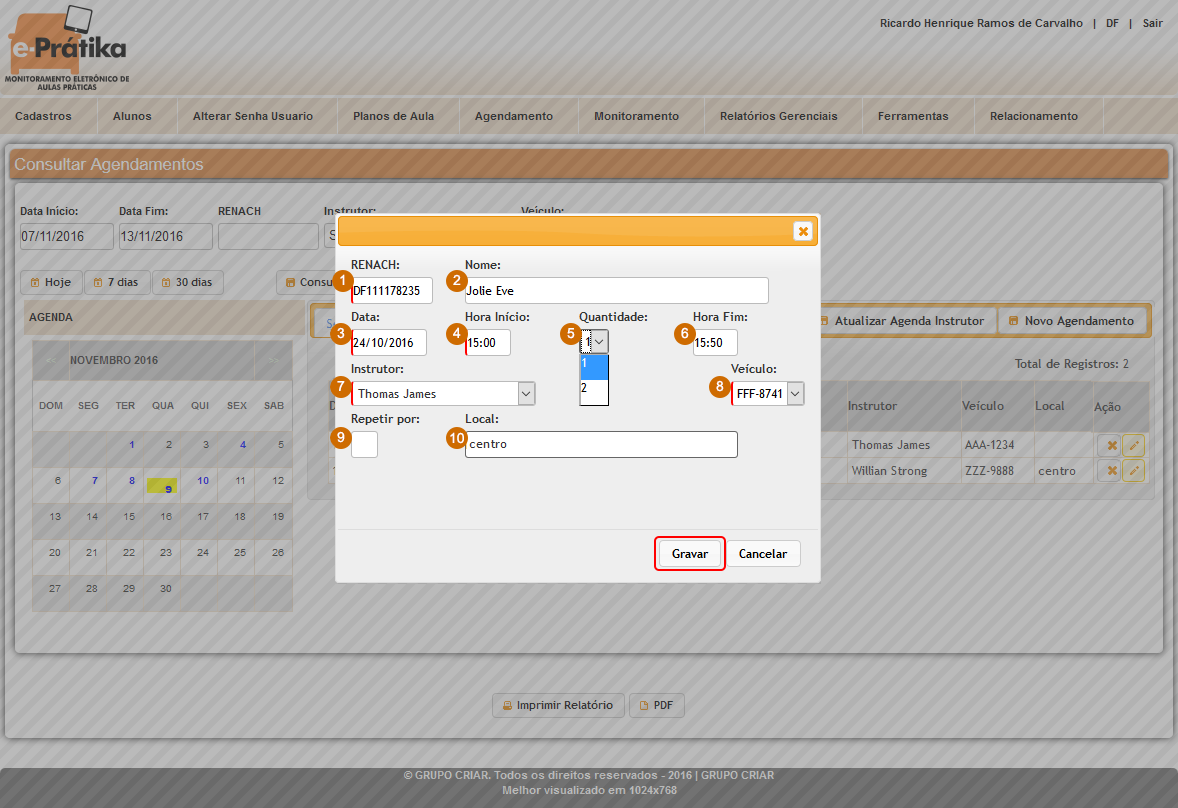
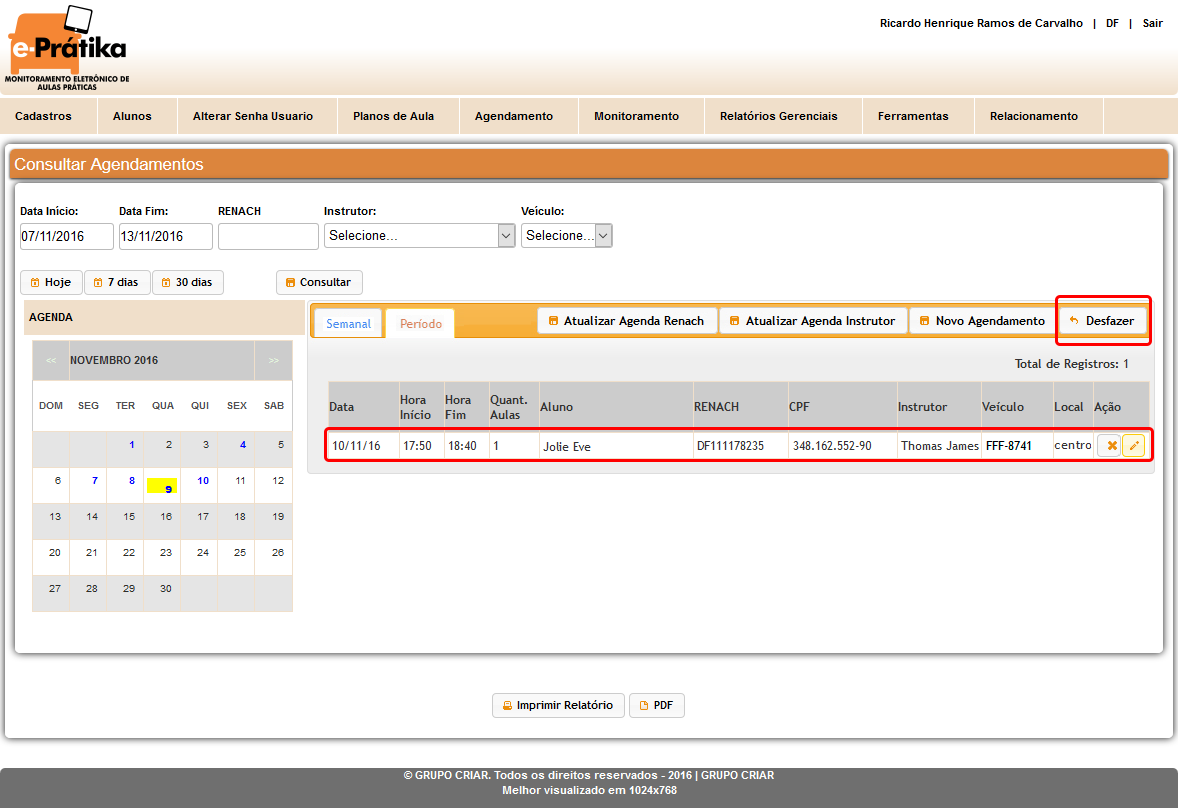
5 – Desfazendo o que foi feito anteriormente. Clique no botão desfazer como mostra na figura acima, e aparecerá uma tela com a imagem abaixo!
Clique em "Sim" pada Desfazer ou "Cancelar" para sair.
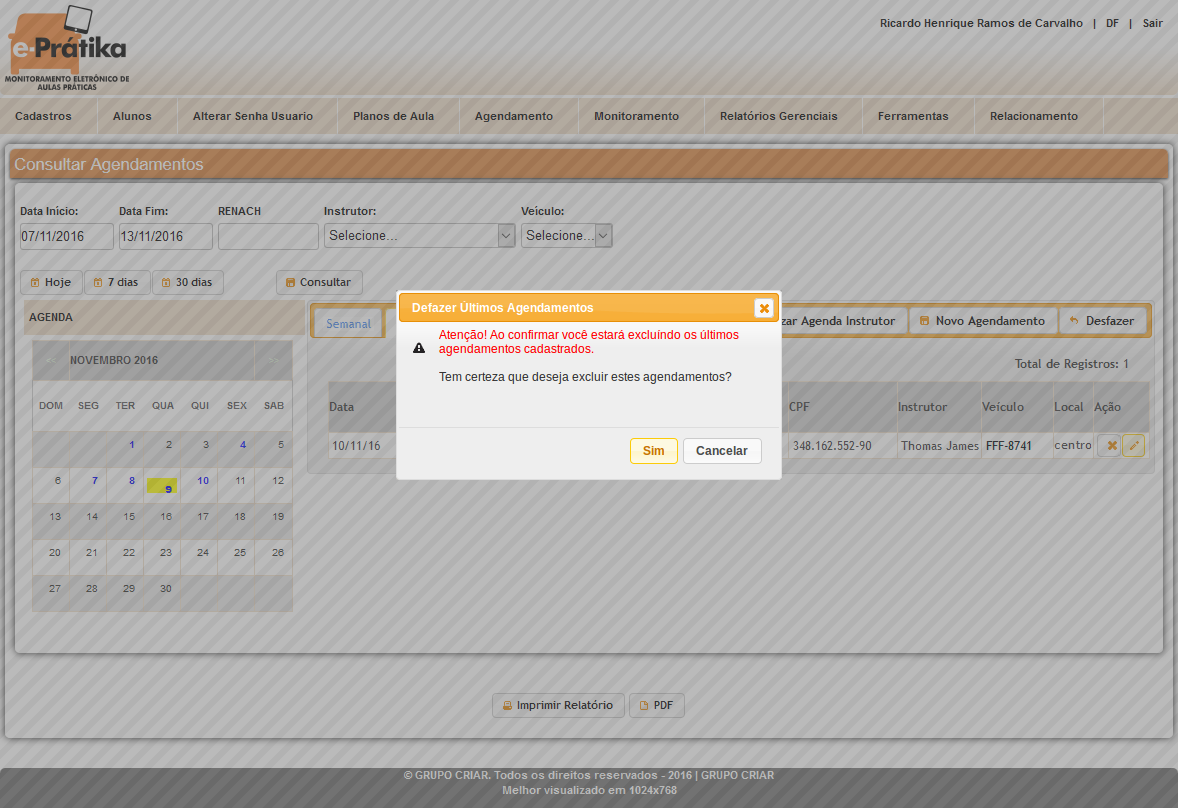
6 – Pronto! Os agendamentos foram desfeitos com sucesso.
Para fazer um novo agendamento, siga o Passo 2.
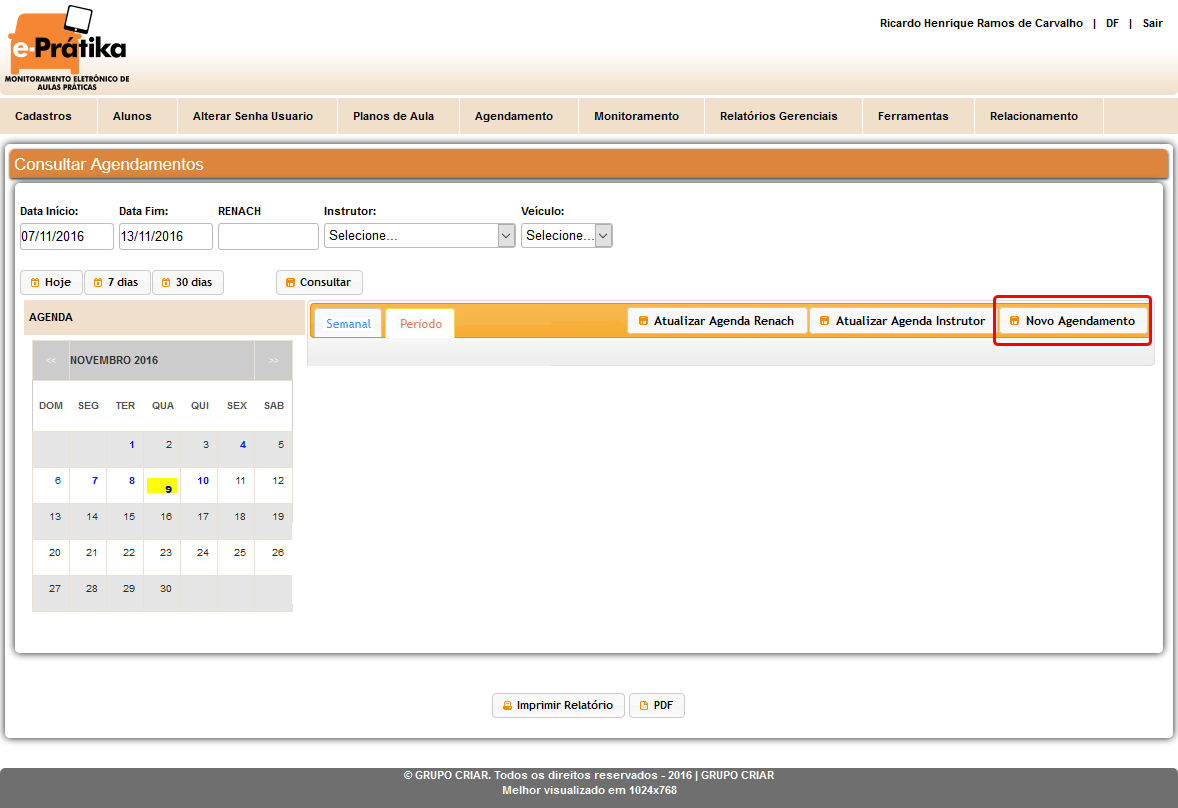
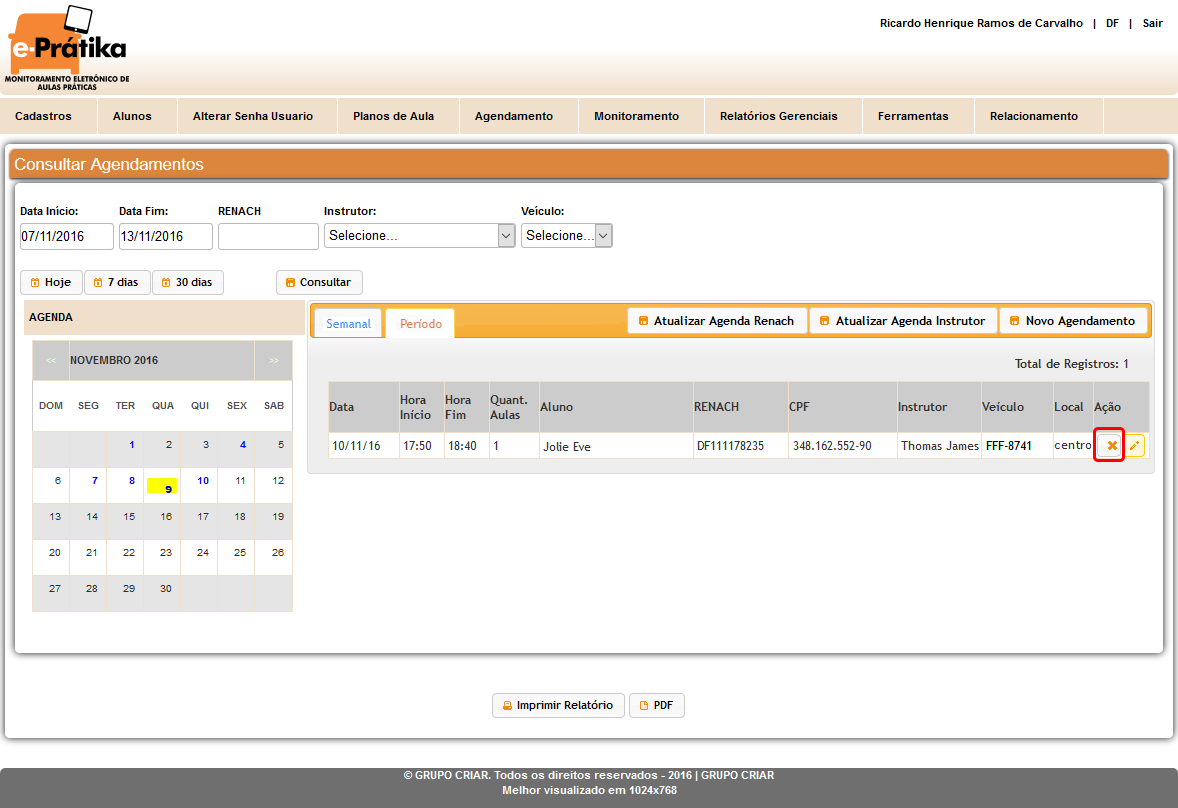
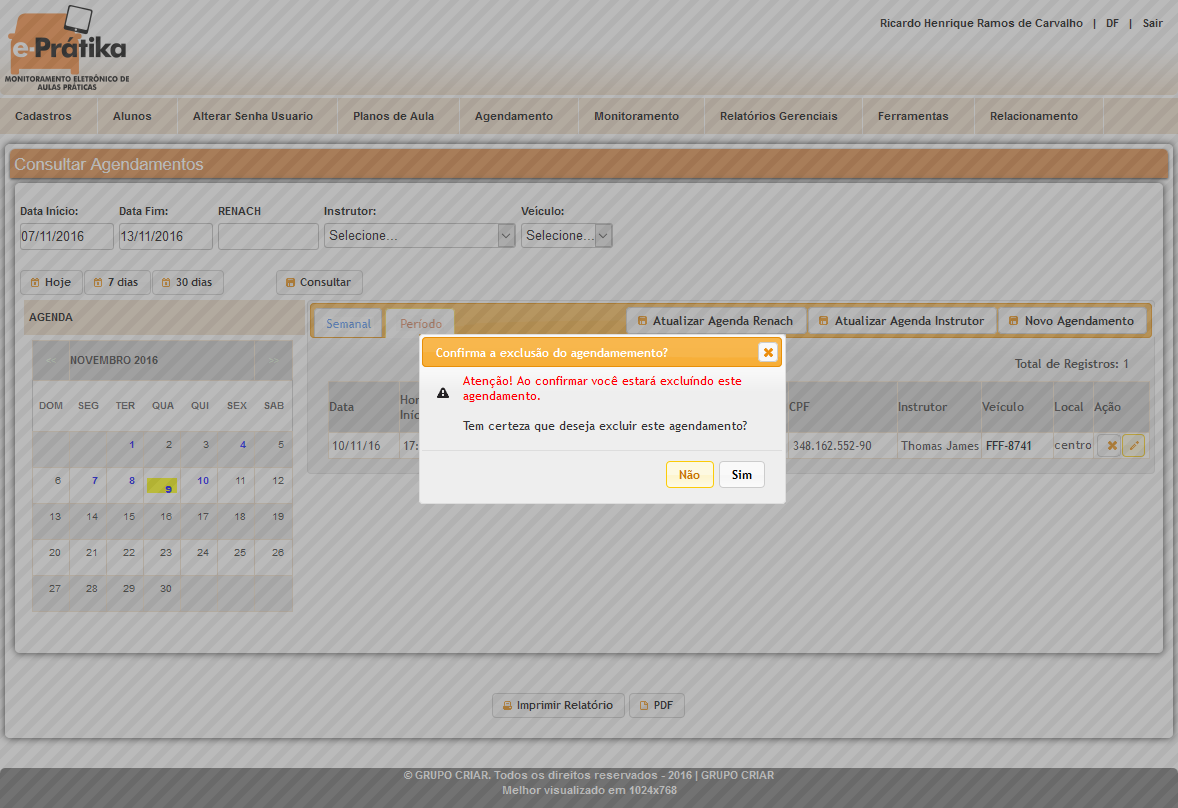
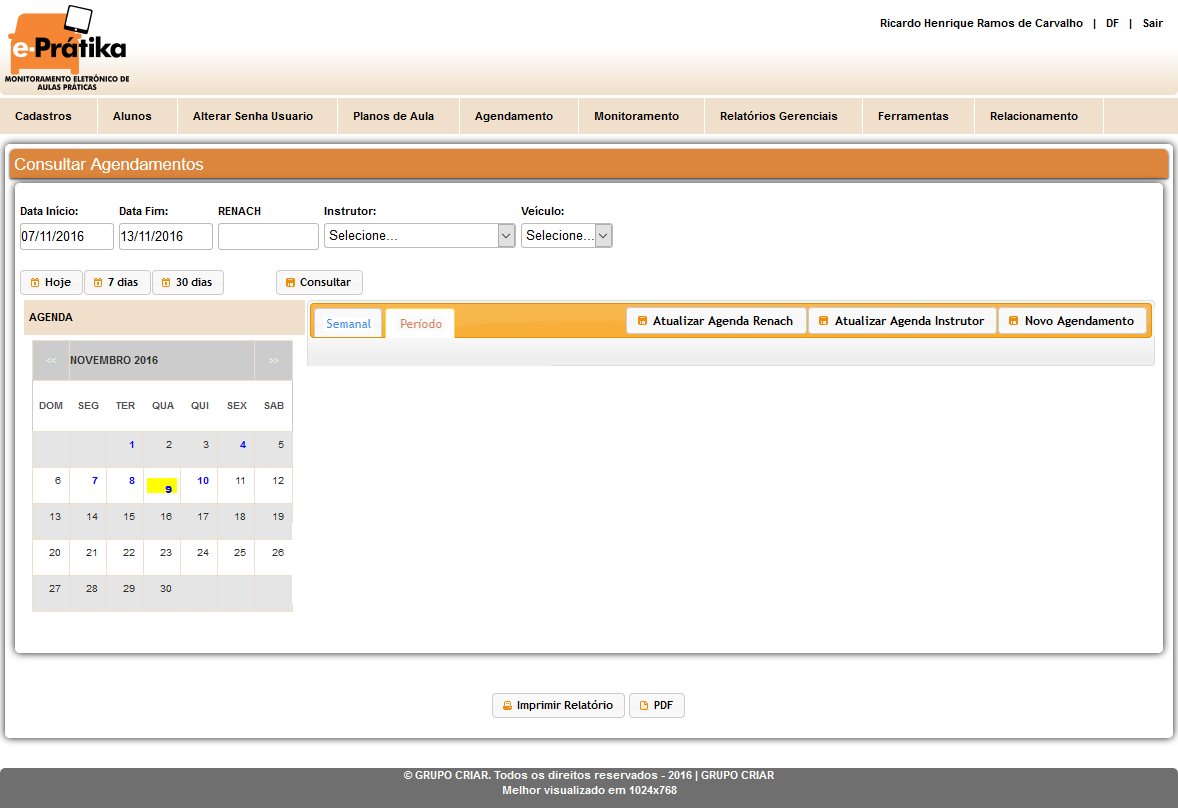
10 – Caso queira alterar um agendamento, clique em "Alterar".
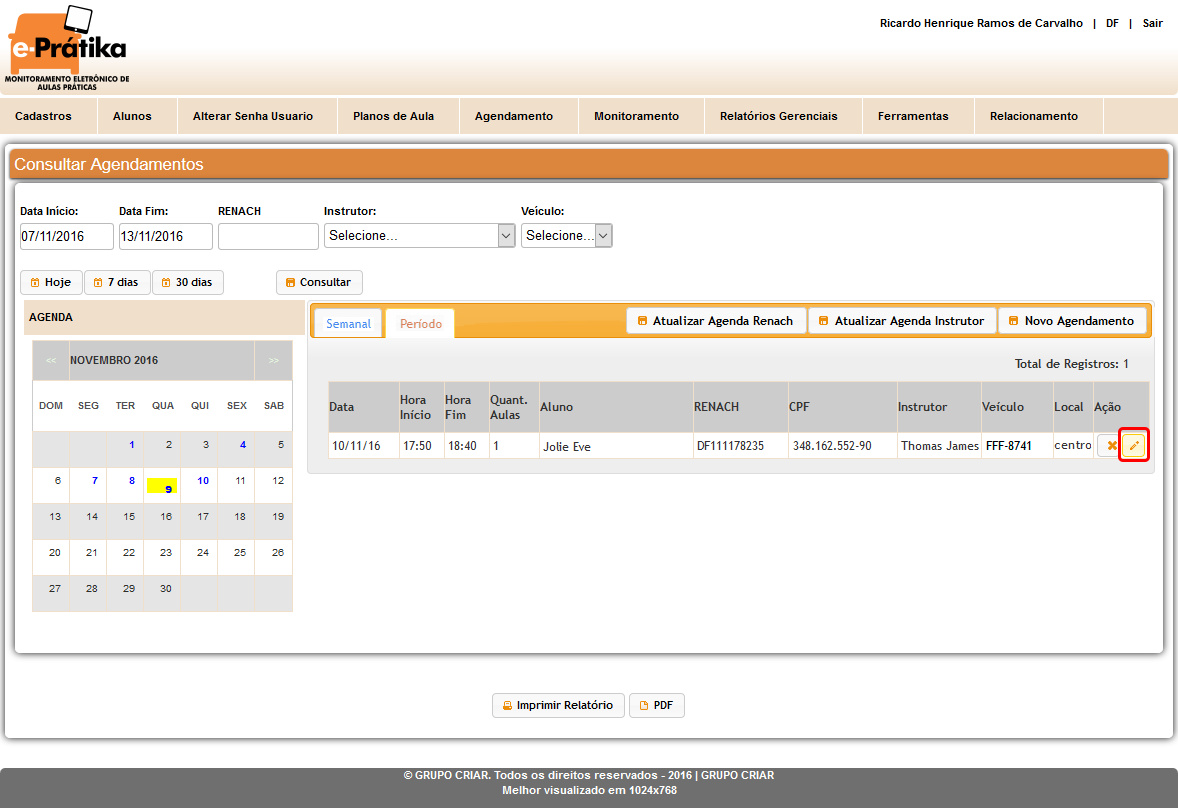
11 – Altere os campos desejado e clique em "Gravar".
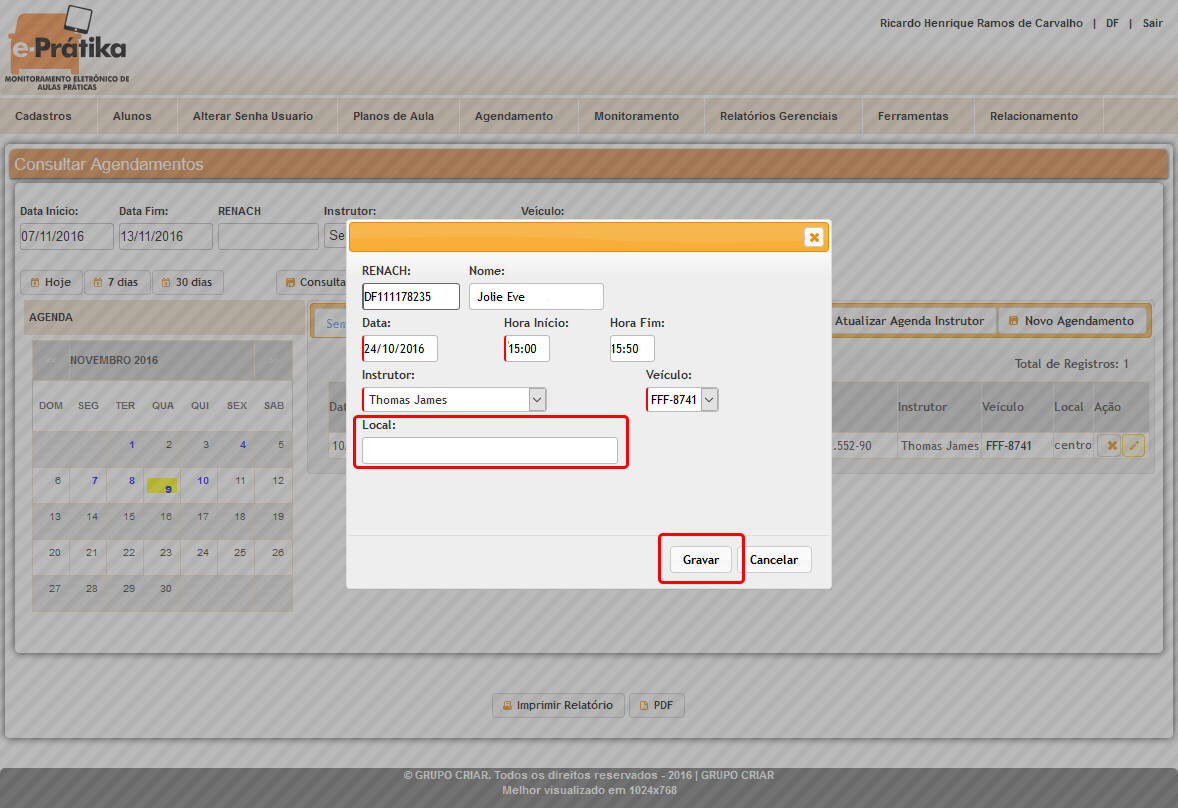
12 – Pronto! O agendamento foi alterado.
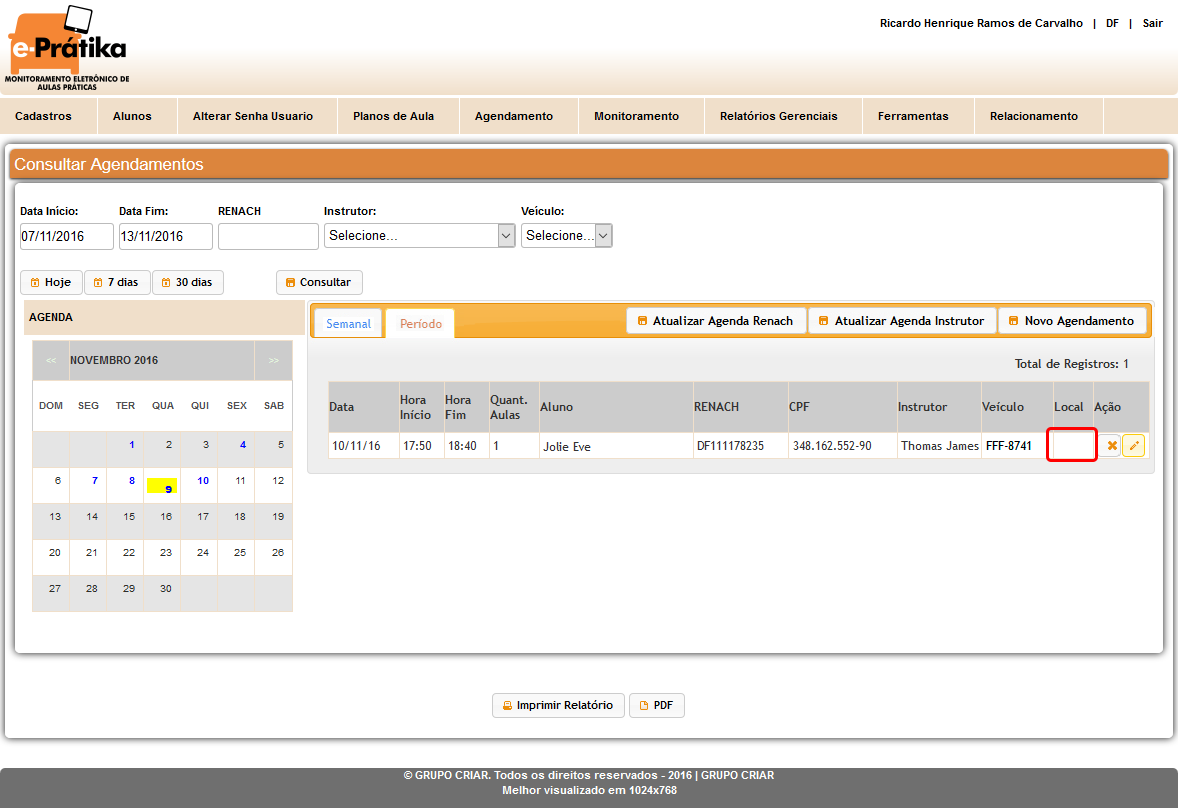
Atenção: Só é possível alterar agendamentos de aulas que não foram ministradas e que foram agendadas pelo e-PRÁTIKA.
13 – Quando o CFC, por engano, agendar duas aulas no mesmo horário, Aluno, Instrutor e Veículo no Sistema GETRAN e no Sistema e-PRÁTIKA, os agendamentos serão destacados na cor vermelha, conforme tela abaixo: